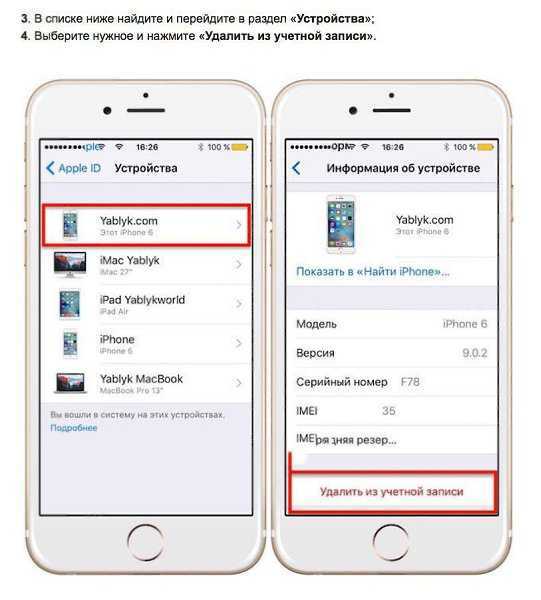Платить или не платить за музыку на айфоне?
Как бы грустно это не было, но за все хорошее надо платить, ведь живем мы во время процветания ежемесячных подписок. На такой способ оплаты с каждым днем переходят все больше приложений. И очень неприятно, когда за условные блокноты и фоторедакторы вместо разовой оплаты приходится ежемесячно отдавать свои кровно нажитые рубли.
Но вот сервисы для прослушивания музыки — слегка другое дело. За относительно небольшую плату можно получить доступ к функциональному приложению, позволяющему сохранять и загружать альбомы любимых исполнителей в прекрасном качестве.
Или же можно использовать «облака» и загружать все желаемое с помощью компьютера, что несомненно дольше по времени, но абсолютно бесплатно. В любом случае, на сегодняшний день вариантов огромное количество. И со временем их будет появляться еще больше.
Одно можем сказать наверняка — пробуйте любые из этих способов. Большинство можно опробовать бесплатно, хоть и слегка ограниченно, а платные сервисы зачастую предоставляют пробный период. Платить или не платить — выбирать только вам. Но использовать комфортный для вас способ прослушивать музыку — это стоит многого. Благо выбирать у вас есть из чего.
Поделиться ссылкой:
Подписка для учащихся
По умолчанию, доступна только для студентов.
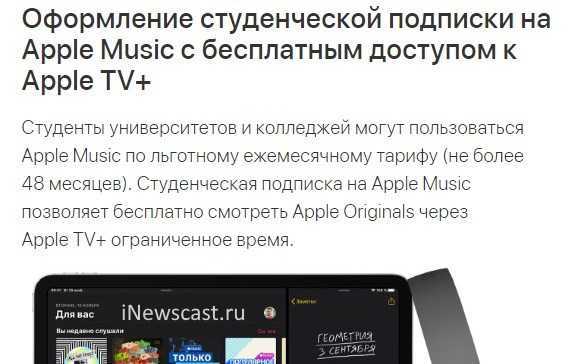
По факту — ей пользуются все кому не лень.
Что нужно сделать? Выбрать студенческую подписку и подтвердить тот факт, что вы являетесь учащимся высшего учебного заведения.
Как? В идеальном мире — у вас должна быть почта на домене вашего ВУЗа. На самом деле, все делают по другому — на этапе подтверждения связываются с поддержкой и присылают фото своего студенческого билета.
Сколько длится и стоит? Максимальный срок студенческой подписки — 48 месяцев. Цена — 75 рублей в месяц.
Как видите, штука очень даже интересная, но без студенческого билета не работает.
Персонализированная музыка в Apple Music: вкладка «Вы»
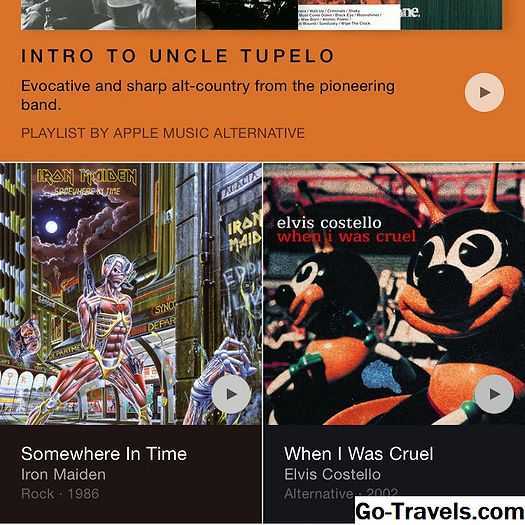
Одна из лучших вещей в Apple Music заключается в том, что она узнает, какую музыку и художников вам нравится, и помогает вам открывать новую музыку. Его рекомендации можно найти в Для тебя вкладки приложения «Музыка». Вот несколько вещей, которые вам нужно знать об этой вкладке:
- Он предлагает плейлисты и отдельные альбомы — Плейлисты создаются экспертами Apple Music в различных жанрах и стилях и могут содержать смесь исполнителей или песен от одного исполнителя
- Слушайте, нажав кнопку воспроизведения — Если вы хотите сразу послушать рекомендации, просто нажмите кнопку «Воспроизвести» на нем, чтобы начать прослушивание
- Добавьте плейлисты, песни или альбомы — Вы можете добавить целый плейлист или альбом или отдельные песни в свою музыкальную библиотеку из For You. Просто нажмите на плейлист или альбом. Чтобы добавить весь список воспроизведения или альбом, нажмите + значок с тремя точками (или значок с тремя точками вверху, а затем ДелатьИмеется в наличии Не в сети, чтобы сохранить песни). Чтобы добавить песню, нажмите значок трех точек рядом с каждой песней
- Плейлисты могут медленно появляться — Когда вы впервые открываете плейлист, вы можете подумать, что что-то сломано. Это потому, что все, что вы увидите, это обложка альбома и информация о плейлисте, но нет песен. Подождите минуту, и появятся песни. Вам не придется долго ждать при следующем доступе к этому плейлисту
- Ибо вы показываете то, что у вас уже есть — Это то, что Apple нуждается в исправлении в более поздних версиях Apple Music. For You рекомендует альбомы, которые у вас уже есть в вашей музыкальной библиотеке (даже те, которые вы купили в iTunes Store!)
Официальный способ iTunes
Для скачивания музыки на iPhone данным способом необходимо выполнить следующую последовательность действий:
- Открываем приложение iTunes (оно скачивается с официального сайта https://www.apple.com/ru/itunes/). Там появится приветственное окно, где будут демонстрироваться все нововведения софта. В нижней таблице следует выбрать «Принимаю» и идти дальше. Затем откроется раздел «Музыка» и будет предложено искать медиа файлы. Данный вариант мы не используем, нам не нужны все те песни, которые располагаются на рабочем компьютере, а только выбранные композиции, поэтому переходим к следующему пункту.
- Перед нами подраздел «Музыка», а песни в нем отсутствуют. Теперь нужно добавить вашу музыку. Сначала находим на левый верхний угол и жмем на пункт «Файл», затем в появившемся меню нужно выбрать «Добавить файл в медиатеку».
- Теперь выбираем всю музыку, которую необходимо закачать на iPhone и щелкаем по «Открыть» (здесь есть возможность выбрать или отдельные файлы, или целые папки с размещенными альбомами).
- Получается сформированная медиатека. Если на устройстве не показываются добавленные музыкальные композиции, то необходимо кликнуть по названию альбома.
- Когда медиатека сформирована, необходимо подключить iPhone к компьютеру. После подключения к компьютеру, используемое устройство будет отобраться в панели значком. Нужно нажать на него.
- Потом переходим в раздел «Музыка», путем нажатия по одноименной кнопке. В поле синхронизации выбирается вариант «Вся медиатека». Если вы успели снять выделение некоторых песен, то не стоит спешить выбирать этот пункт. При снятии галочек с каких-либо композиций, нужно выбрать вариант «Избранные плейлисты, артисты, альбомы и жанры».
- Завершаем процесс – выбираем в нижнем правом углу пункт «Синхронизировать».
Теперь необходимо дождаться процесса синхронизации и наслаждаться музыкой на iPhone.
Cesium.
Изящное сочетание привлекательного внешнего вида и простоты использования, Cesium позволяет легко управлять вашей библиотекой iTunes и iCloud, группируя треки на основе альбомов, исполнителей или просто показывая список всех треков.
Cesium имеет навигацию с помощью жестов. Вы можете воспроизводить альбом, исполнителя, плейлист или перетасовывать его, проводя слева направо и делая то же самое на треке, чтобы узнать информацию о нем.
Проведя пальцем влево по дорожке, вы можете добавить ее в очередь. Помимо этих интуитивных жестов, вы также можете выбрать между дневным и ночным режимами – или настроить его на автоматическое изменение – и использовать ползунки RGB для изменения цвета.
Cs: Music Player
Developer:
Mike Clay
Price:
279,00 ₽+
11. Stezza Music Player — безопасная ставка для упрощенного прослушивания музыки
Stezza Music Player может стать отличным вариантом для идеальной организации всей вашей музыки. Это приложение больше ориентировано на упрощение работы благодаря интуитивно понятному интерфейсу в сочетании с простыми в использовании инструментами. Помимо простоты, Stezza также неплохо умеет настраивать.
Вы можете использовать адаптивные темы альбомов, чтобы ваши альбомы выглядели приятными для глаз. Одна из моих любимых функций этого приложения — цветовая тема, которая добавляет элегантности музыкальной библиотеке.
Добавьте к этому поддержку специальных возможностей, и это кажется полным пакетом. Короче говоря, Stezza Music Player — это то, что вы должны использовать для управления музыкой на iPhone и iPad без каких-либо проблем.
Ключевая особенность:
- Впечатляющие адаптивные темы альбомов
- Множество нестандартных цветовых тем
- Проигрывание видео
- Полностью поддерживает доступность
Установить : (2,99 $)
Stezza музыкальный
Developer:
Ricardo Santos
Price:
279,00 ₽
Evermusic
Приложение работает с файлами. Здесь поддерживаются форматы: zip, zar и т.п. Программа содержит большое количество облачных сервисов. В «Evermusic» можно скачивать отдельные песни, альбомы, делать подборки по вкусу. Конечно, в бесплатной версии всех функций нет. При входе задается пароль, который ограничит доступ для других людей.
Рейтинг составляет 4,3 балла. Самое тяжелое из всех приложений — 69,7 Мб. Поддерживается на 11 языках мира. Имеет встроенные покупки. Можно использовать Google диск. Приложение постоянно обновляется. В случае возникновения сбоев, проблема решается моментально.
Как оформить подписку на Apple Music с iPhone
Самым простым способом прослушивания музыки на iPhone, iPad, iPod и на компьютерах от Apple является официальное приложение Apple Music. Единственным ограничением является система ежемесячной подписки для работы сервиса. Подписка стоит от 79 до 269 рублей. Однако есть возможность бесплатного пробного периода, который достигает трех месяцев.
Как активировать подписку Apple Music:
- Для начала нужно убедиться, что на устройстве установлена последняя версия iOS. После чего переходим в приложение «Музыка», которое встретит вас одобряющим приветствием;
- Далее выбираем «Попробовать», после чего Apple любезно предоставит возможность оценить на деле их приложение в течение пробных трех месяцев. После этого вы будете переведены на ежемесячную плату.
Внимание! Использовать пробный бесплатный период в Apple Music можно только один раз, однако учтите, что система автоматически продлит его уже в платном варианте, так как у вас будет привязана банковская карта. Если вы не хотите платить за последующие месяцы, то обязательно в настройках своей учетной записи перейдите в раздел подписок и отмените Apple Music
Помимо пробного периода использования, вы можете выбрать три варианта подписки:
- Индивидуальная подписка — 169 рублей в месяц;
- Семейная подписка, позволяющая пользоваться сервисом сразу 6 членами семьи — 269 рублей в месяц;
- Студенческая подписка, которую можно оформить при отправлении своих университетских данных — 79 рублей в месяц.
Apple Music позволяет пользоваться своим сервисом со всех устройств, которые подключены к вашей учетной записи iCloud, попутно синхронизируя между ними скачанную вами музыку.
И еще одно важное преимущество данного сервиса – это тесная интеграция с программой Shazam, которая была выкуплена Apple более года назад. Например, если вам понравился определенный трек, который звучит где-то, вы можете просто запустить программу Shazam на своем iPhone, и она определит, что за песня играет в данный момент
Отсюда же можно в один клик приобрести эту песню или воспроизвести ее в Apple Music, что очень удобно.
How to Download All Your Songs Using Music on a Mac or iTunes on a Windows PC
Use this trick if you want to download your entire library without tapping the download button over and over again.
You will need a computer with iTunes or a Mac with MacOS Catalina or later.
-
Open Music on your Mac or iTunes on your Windows Computer. You don’t need to download all your music to this computer, but you can if you want.
-
At the very top, select File, choose New, and click Smart Playlist.
-
A box will pop up where you can set rules for how the Smart Playlist decides which songs to add.
- Leave Match checked and Music selected. The playlist will add songs that match the following rule.
- Select Time from the second drop-down box and is greater than in the second. The playlist will add songs based on their length (time) being longer than the value you set next.
- Type 00:00 in the time formatted box; that way all your songs will be included since they are all longer than zero seconds.
- Make sure Limit to is unchecked.
- Check Live updating so that new songs added to your Apple Music Library are downloaded too.
- Click Okay.
-
Give the playlist a name such as All Music. I named mine Everything.
How it works: Because it’s a smart playlist, it will automatically include every song you add in Apple Music and every song you purchase in iTunes that meet its criteria. And, because it’s a playlist, you can tap the download icon at the top to download the whole thing. It doesn’t matter how much music you have on the computer you use to create this playlist. This playlist will always include all the music available for download.
Pro Tip: It is common for Apple Music to open automatically on your Mac. You can turn this off if you don’t find it helpful.
Now we need to move this playlist to your iPhone. There are two ways to do that: with an Apple Music subscription, or with a USB Cable.
-
If you have an Apple Music subscription:
In Music on your Mac click the Music menu and select Preferences > General, and there check Sync Library. If you don’t see that option then you probably don’t have an active Apple Music subscription.
You can also check on your iPhone in Settings > Music to make sure Sync Library is turned on there as well as on your Mac.
Now your playlist will automatically appear on your iPhone. -
If you do not have an Apple Music Subscription:
Use the steps in the section below titled How to Download All Your iTunes Music to Your iPhone with a USB Cable to send your playlist to your iPhone. -
Either way, once the playlist is on your iPhone, open Music on your iPhone.
-
Tap My Library. Select Playlists.
-
Choose the playlist you just created on your computer.
-
Tap the download icon that’s next to the album art at the top of your playlist. All of your music will begin to download!
Depending on the size of your collection, this could take a while. I recommend keeping your iPhone plugged in and turning auto-lock off while all of your music downloads.
Как загружать музыку на iPhone или iPad без iTunes
Приготовления:
- Создайте учетную запись Google, если у вас ее еще нет.
- Установите расширение Google Play Музыка для браузера Chrome.
- Установите бесплатное приложение Google Play Музыка на iPhone, iPad или iPod touch и авторизуйтесь в нем под данными своей учетной записи Google.
Шаг 1. Через браузер Chrome на компьютере перейдите на главную страницу сервиса Google Play Музыка.
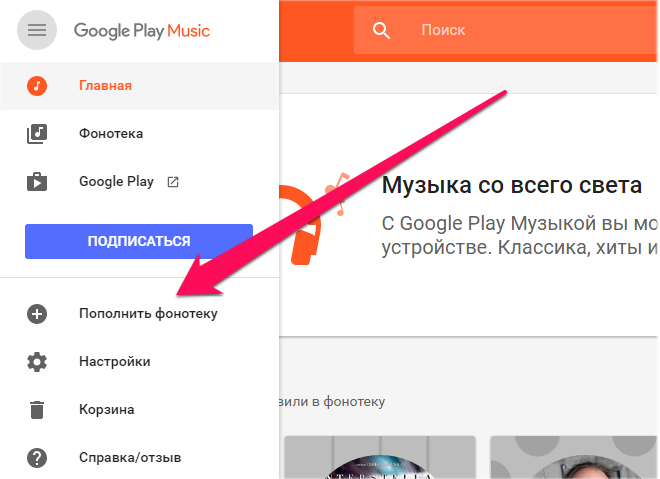
Шаг 2. Нажмите кнопку открытия меню в левом верхнем углу страницы и выберите пункт «Пополнить фонотеку».
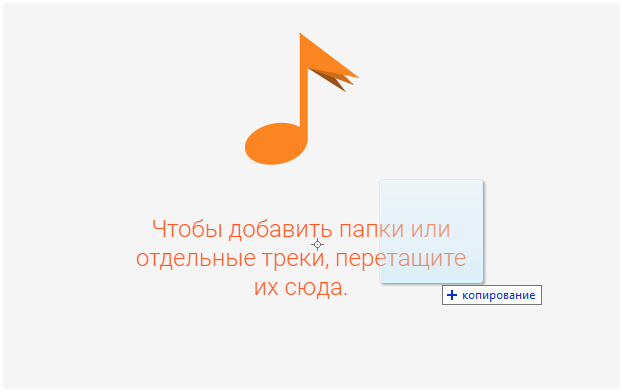
Шаг 3. Перетащите на открывшуюся страницу песни или папки с альбомами.
Шаг 4. Страница закроется, загрузка музыки начнется. Следить за прогрессом загрузки можно нажав на кнопку, появившуюся в нижнем левом углу страницы. По окончании загрузки вся ваша музыка появится в разделе «Фонотека».
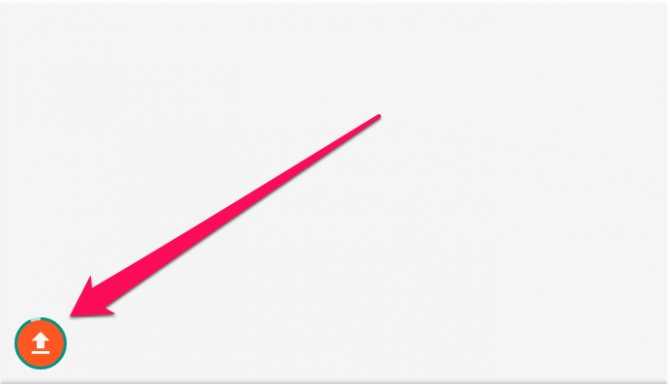
Шаг 5. Запустите приложение Google Play Музыка на iPhone или iPad. В главном меню выберите раздел «Моя фонотека» и начните прослушивать свою музыку.
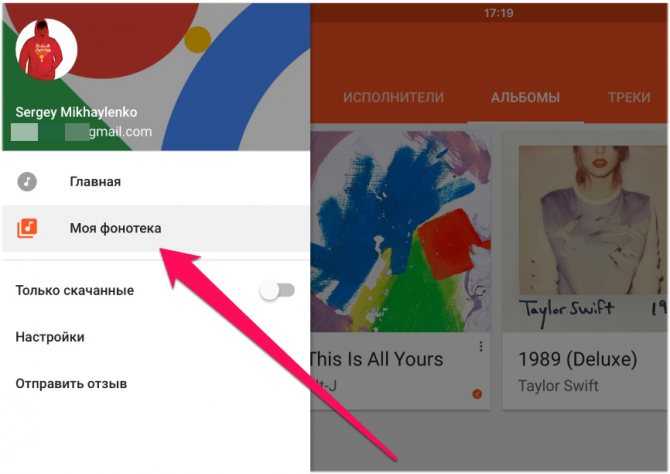
Вот до такой степени все просто! Еще раз отметим, что оформлять платную подписку на «Google Play Музыку» не требуется, в том числе и для загрузки вашей музыки для офлайн-прослушивания.
И раз уж речь зашла о музыкальных сервисах, нельзя не вспомнить про Apple Music. Сервис от Apple предлагает для прослушивания десятки миллионов музыкальных композиций всего за 169 руб. в месяц или 269 руб. при оформлении семейной подписки, либо и вовсе 75 руб. для студентов. При этом первые три месяца Apple Music можно слушать совершенно бесплатно. Другими словами, грех не попробовать.
Документы, файлы
Наконец, иногда пользователи просто скачивают файлы или документы. Это могут быть рабочие PDF, DOC-файлы, Текстовые документы; ZIP или RAR-архивы; книги, учебники, презентации, а также резюме с сайтов по поиску работы. Частично эта проблема решается приложением «Файлы» в новых редакциях iOs. Но полноценной работы с материалами, как, например, на Android, пока нет.
Приложения
Есть специальные приложения, которые позволяют работать с документами. Рассмотрим самые популярные из них:
Documents от Readdle. Одно из самых популярных приложений для чтения электронных книг в формате EPUB. Также Documents от Readdle работает с типа: DOC, XLS, ZIP, PDF, а также видео и аудио форматами. Скачать с официальной страницы в App Store.
Developer:
Price: Free+
PDF Expert. Бесплатная программа для работы с PDF-форматом. Позволяет скачивать, просматривать и редактировать не только «Вордовские» документы. Есть функция заметки, стикеры и электронная подпись документов.
Developer:
Price: Free+
Marvin 3. Приложение-читалка. Отлично подходит для чтения книг в формате EPUB-books или комиксов формата CBZ/CBR. Работает с Dropbox.
Developer:
Price: Free+
Браузер Safari
По умолчанию собственный браузер iOs загружает все файлы в iCloud. Это довольно неудобно. Чтобы скачивать документы напрямую в память смартфона, сделайте следующее:
- Зайдите в настройки девайса, и в нижней части списка найдите строчку «Safari». Тапните по ней.
- В новом окне выберите пункт «загрузки» (блок основные). В нем переключите положение с «iCloud Drive» на «iPhone».
Все документы будут сохраняться в приложении «Файлы».
С облачных сервисов
Также можно скачивать документы, книги и прочие файлы с облачных сервисов или из почты. Для этого потребуется скопировать нужную информацию в облако с ПК. После чего установить одноименное приложение себе на iPhone. Скачивание документов схоже с процедурой копирования видео на смартфон:
- Открываете файлик. Нажимаете на три точки напротив документа.
- В новом окне нажмите на «открыть в». После чего «Сохранить файл».
Выберите место для хранения, и подтвердите выбор.
С компьютера
Для синхронизации и переноса всех документов с ПК на iPhone, стоит воспользоваться разделом «Общие файлы» в iTunes:
- Подключите девайс к ПК USB-кабелем и выполните первичную синхронизацию. Нажмите на пиктограмму смартфона и дождитесь, когда Айтюнс определить Айфон.
- Перейдите в раздел «Общие файлы» и добавьте файлы, которые поддерживают программы из левого столбика. Чтобы закачать книги, выберите раздел «Книги», и проделайте ту же операцию.
- После скачивания документов, нажмите по кнопке «синхронизировать».
Документы скопируются на смартфон.
Второй способ – использование программы iTools. Айтулс позволяет скачивать разный контент, включая книги. Инструкция по работе с ней расписана выше (раздел скачивание видео). Схема работы идентичная, только нужно загружать файлы формата. EPUB в раздел «Книги».
Внешние носители
Документы можно закачать на внешний носитель с разъемом lighting. После чего открыть нужный документ в «Files — File Browser & Manager».
Как сохранять песни из Apple Music на iPhone и iPad для прослушивания без Интернета
Как сохранять песню, которой нет в Медиатеке
Например, вы просто слушаете один из предлагаемых сервисом треков и хотите сохранить его для дальнейшего прослушивания без Интернета. Для этого сначала необходимо добавить композицию в Медиатеку. Для этого, запустите трек, нажмите кнопку с изображением трех точек посередине экрана и в появившемся контекстном меню выберите Добавить в Медиатеку.
При этом, повторимся, что если по пути Настройки → Музыка была активирована опция Автоматические загрузки, то нажатие на «Добавить в Медиатеку» добавит трек в Медиатеку и автоматически скачает его на накопитель iPhone или iPad.
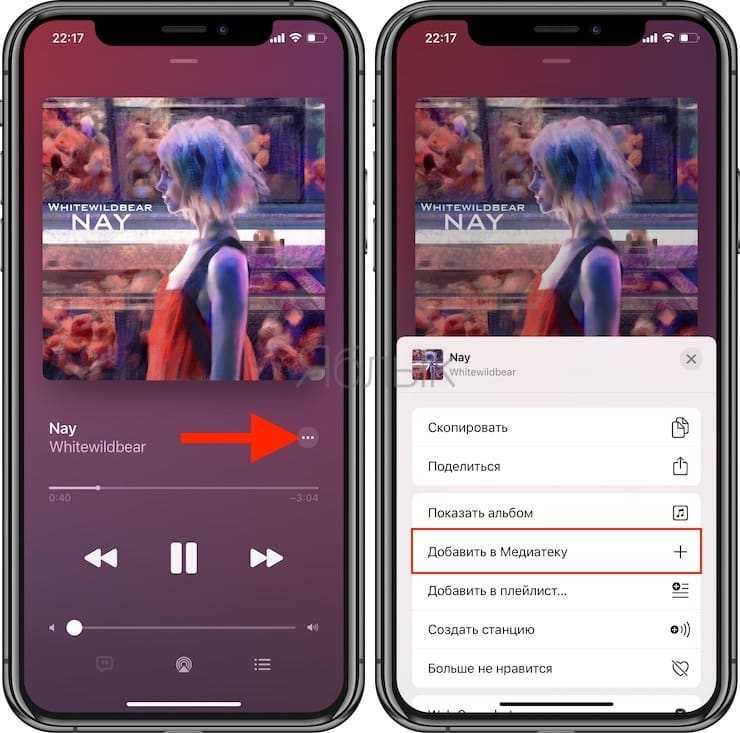
Как сохранять песню, которой уже имеется в Медиатеке
Надпись «Загрузить» в контекстном меню, означает, что трек уже был добавлен в Медиатеку, но не был загружен на устройство для прослушивания офлайн. Для загрузки композиции нажмите на пункт «Загрузить», предварительно коснувшись меню-многоточия на экране плеера.
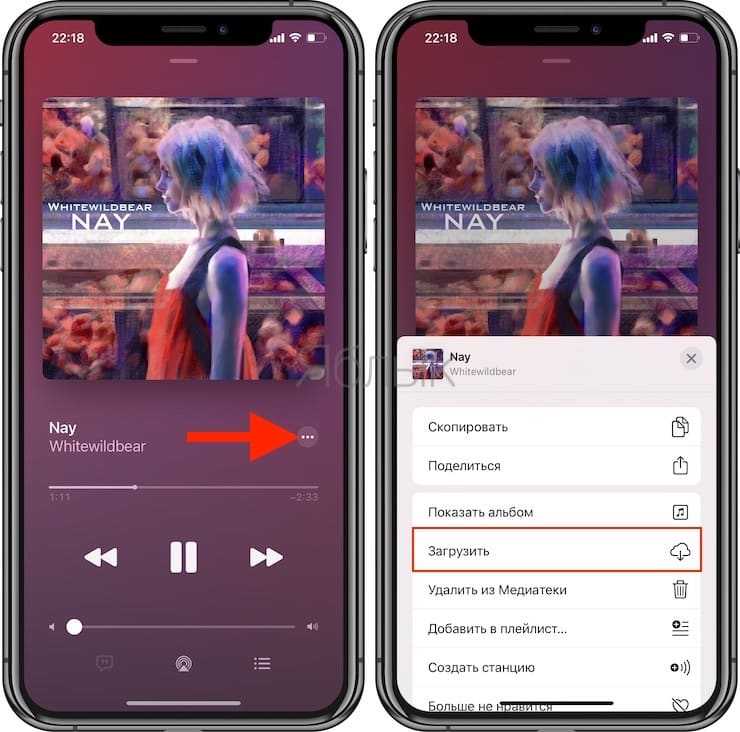
Как сохранять альбомы или целые плейлисты
Процесс идентичен вышеописанному. Откройте альбом или плейлист. Над обложкой будет размещена кнопка «+ Добавить» (в случае, если контент не добавлен в Медиатеку) или значок «облачко со стрелочкой» (если композиции уже имеются в Медиатеке).
В случае, если по пути Настройки → Музыка была включена опция Автоматические загрузки, то нажатие на «+ Добавить» или значок «облачко со стрелочкой» скачает целиком весь плейлист или альбом на iPhone или iPad.
Аналогичное действие можно выполнить при касании меню-многоточия, находящегося правее вышеописанных кнопок.
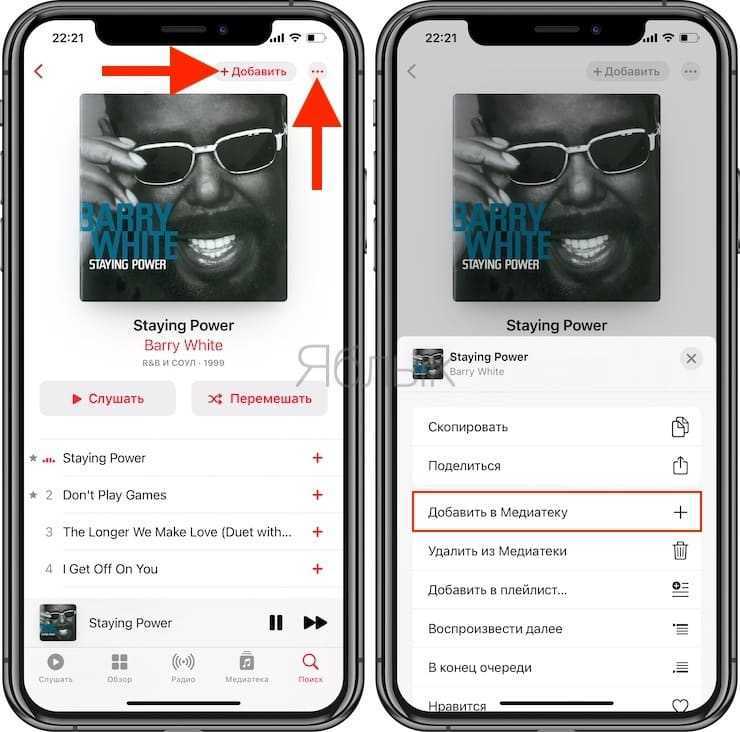
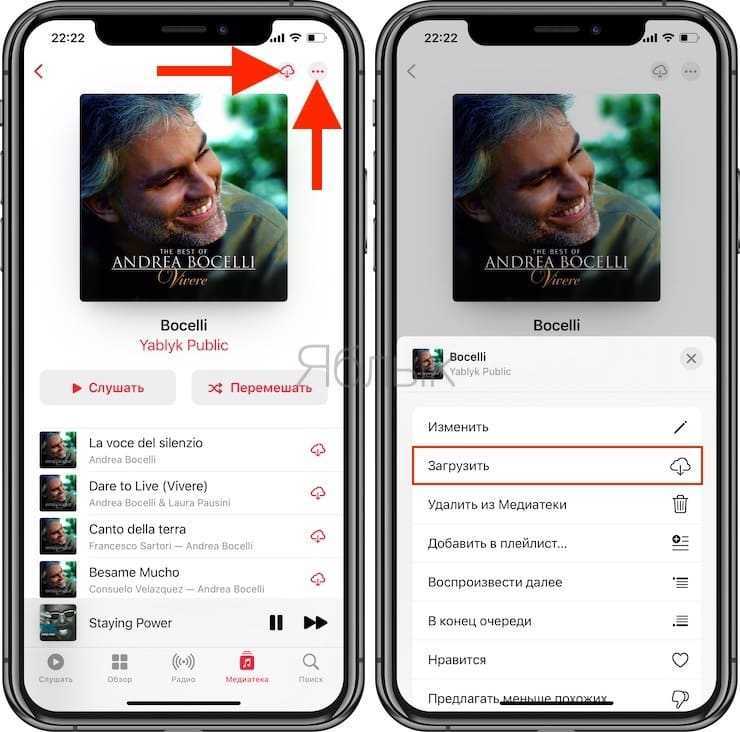
Где можно увидеть все сохраненные на iPhone или iPad альбомы, плейлисты и треки
Для того чтобы получить доступ ко всем загруженным из Apple Music композициям, альбомам и плейлистам, нажмите на вкладку Медиатека в левом нижнем углу и выберите пункт Загруженная музыка. В этом разделе и будет храниться информация обо всех композициях, плейлистах и альбомах, сохраненных на устройстве.
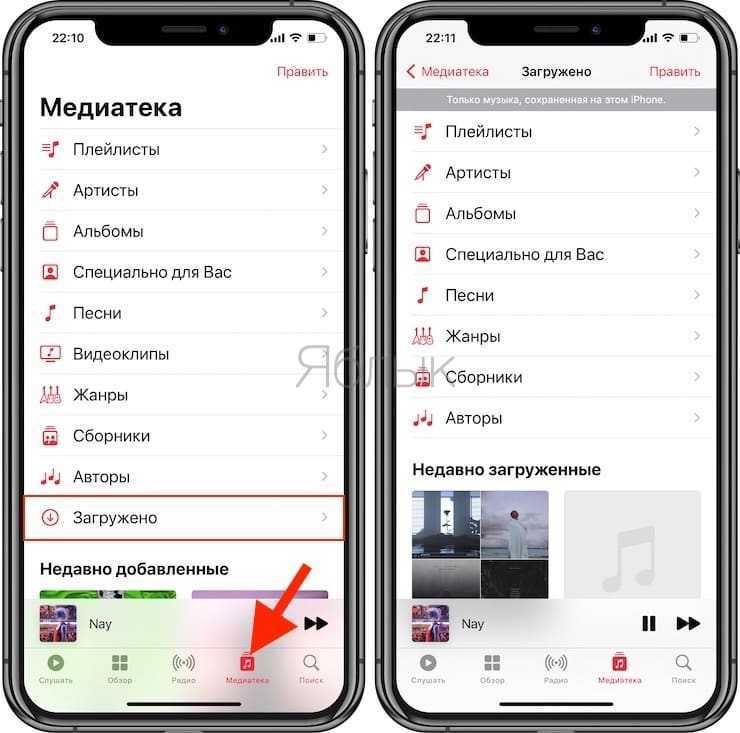
Фото и картинки
Кроме видео и музыки на iPhone также можно загрузить и обычные картинки, фотографии, обои (корме анимированных) а также ГИФ. Это делают несколькими способами.
Из браузера
Простой способ скачивания картинок, это скачивание с браузера. Изображение ищут через поисковый сервис, например, Яндекс. После чего:
- Открывают найденное изображение и зажимают его пальцем. На дисплее должно появится новое меню.
- В нем нажимают «сохранить изображение». Картинка автоматически скопируется в «Фотопленку».
- Найдите картинку и нажмите на нем. После открытие изображения найдите пиктограмму «поделиться» в нижнем левом углу. Тапните по ней.
- В новом меню выберете на «Сделать обоями».
Таким образом можно сохранять большинство изображений или устанавливать их в качестве обоев на рабочий стол Айфона.
Из социальных сетей
Существует масса приложений, которые позволяют сохранить картинку из каждой социальной сети будь то фейсбук, твиттер, Ютуб, ВК, Одноклассники, Тик-Ток, Telegram или инстаграм. Но есть универсальный способ, который будет работать без дополнительных «костылей» в виде программ, и не потребует каких-либо настроек:
- Заходите в профиль социальной сети, и ищите нужное изображение.
- Открываете его на весь экран, и делаете скриншот через аппаратные клавиши.
- Обрезаете его по рамкам, и сохраняете в память смартфона.
Таким образом можно сохранить любое изображение, не забивая память девайса массой ненужного ПО.
С Компьютера
Еще один способ – закачивание заранее подготовленной картинки или группы изображений на смартфон через ПК. Для этого потребуется iTunes или iCloud, а также USB-провод. Инструкция для переноса фото или изображений через iTunes:
- Подключить айфон к ПК с помощью кабеля и зайти в iTunes под своим Apple ID.
- Нажать на пиктограмму iPhone и дождаться окончания синхронизации.
- Открыть вкладку «Фото» и выставить галочку напротив «Синхронизировать».
- Чуть ниже выбрать папку из выпадающего меню. Указать файлы или папки для синхронизации с фото.
- Выставить галочку «Включить синхронизацию видео». Нажать кнопку «Применить».
Второй способ, это использование облачного сервиса iCloud:
- Откройте браузер на ПК и зайдите на сервис iCloud. Войдите под своим Apple ID.
- В открывшемся окне нажмите на кнопку «Фото», после чего тапните на пиктограмму облачка со стрелкой для загрузки изображений.
- Выберите файлы, и тапните кнопку «Открыть».
Дождитесь загрузки изображений на сервис. При первой же синхронизации смартфона, графика перенесется в память девайса.
Приложения с коллекциями картинок
Если требуется найти обои для рабочего стола, но нет желания копошиться в интернете, рекомендуем скачать приложение с базой картинок на любой вкус. Самые популярные из подборок:
Cool 4K. Большая библиотека обоев, которые разделены по категориям. Высокое качество изображений. Есть трехмерные обои и подборки ТОП-10 для разных категорий.
Developer:
Price: Free
Unplash. Одно из тех программ, которая подойдет для пользователей, меняющих обои под сезон, праздник или настроение. База обновляется каждый день. Есть большое количество тематических картинок, которые подойдут под определенную дату. Например, Новый Год или День святого Валентина.
Developer:
Price: Free
Лучшее облачное хранилище для Айфона
Опять же, еще в марте 2020 года автор AppleInsider.ru Александр Богданов рассказывал, каким облачным сервисом он пользуется, и писал, что Яндекс.Диск — один из лучших. Я с коллегой полностью согласен и тоже уже перешел на Яндекс.Диск.

Яндекс.Диск может похвастаться крутыми плюшками, которых нет в iCloud.
Из основных плюсов Яндекс.Диска выделю следующие:
- Высокая скорость загрузки файлов.
- 10 ГБ свободного места абсолютно бесплатно.
- Скидки на свободную память при подписке на Яндекс.Плюс.
- Безлимитное хранилище фотографий и видео при подписке на 100 ГБ хранилища.
Фирменное хранилище iCloud в свою очередь предлагает лишь 5 ГБ свободного пространства, что в 2022 году крайне мало. Да, могут возникнуть сложности с резервными копиями и прочими радостями экосистемы, но при желании можно справиться и без Apple.
Также Яндекс.Диск без проблем можно добавить в приложение Файлы на iPhone и iPad. Это очень удобно, ибо так вы сможете быстро получить доступ к любым файлам, хранящимся в облаке. В общем, альтернатива вполне себе.
Конечно, у Apple есть еще Apple Fitness+ и Apple Arcade, но их заменить — вообще не проблема. Многие игры до сих пор поддерживают подписки и доступны для скачивания, а альтернатив Apple Fitness+ у отечественных тренеров полным-полно. Не буду рекомендовать, потому что ни одним не пользовался, но их и правда очень много.
Apple Music от Сбербанка
Если вы клиент самого крупного банка России и не знаете куда потратить волшебные бонусы «спасибо», то у меня для вас отличная новость — их можно отправить на оплату Apple Music.
Сразу же прошу меня простить, инструкцию обмена бонусов «спасибо» на купоны(!) Apple Music я расписывать не буду.
Почему? Потому что Сбербанк в своем репертуаре.
В общем, держите ссылку на инструкцию. Если сильно захотеть, то это даже работает!:)
Обновлено! Предложение воспользоваться Apple Music за «спасибо» исчезло с сайта Сбербанка. Но… сейчас-то оно исчезло, а потом может появиться снова. Поэтому удалять текст и ссылку на акцию я, наверное, не буду — лучше лишний раз зайти на сайт Сбербанка и проверить, чем вообще не подозревать о такой возможности.
New Monaural.
New Monaural — чистый и упрощенный музыкальный проигрыватель с необычной функций для пользователей с ослабленным слухом, которые могут слышать только одним ухом, или неравномерно двумя.
Музыкальный плеер преобразует стерео (или бинауральные) треки в монофонические с помощью умного наложения обоих каналов друг на друга, позволяя людям с ослабленным слухом, наслаждаться стерео треками одним ухом.
Кроме того, это также может быть удобно, если вы хотите (или должны, по какой-либо причине) использовать только одну сторону ваших наушников и оставить второе ухо открытым для звуков из окружающей среды.
Кроме того, эта функция также может использоваться для обеспечения объемного звучания на проводных или беспроводных колонках с одним драйвером.
New Monaural
Developer:
emotionale
Price:
Free
Как перенести музыку с компьютера на iPhone
Перенести музыку с компьютера на айфон можно через программу iTunes. Данную эпловскую разработку зачастую недолюбливают из-за того, что она занимает много оперативки, а при подключении просит подтверждение сопряжения с iPhone или предлагает обновить прошивку. Но на деле использование айтюнс – это лучший способ скопировать аудиозаписи на свой айфон. К тому же, программа является официальной, а потому полностью безопасна и отлично подходит для синхронизации с другими яблочными устройствами.
Как загрузить музыку в iPhone через iTunes
Некоторые пользователи даже не задумываются о том, что iTunes – это в первую очередь медиаплеер, и его основным назначением является воспроизведение музыки и видео. Упорно игнорируя данный факт, они используют программу только для переноса музыки с компа на своё устройство. Собственно, об этом. Через iTunes пользователи могут не только загрузить музыку на iPhone, но и создавать альбомы, устанавливать обложки, настраивать параметры эквалайзера и громкости. Единственный недостаток айтюнса – необходимость разобраться с настройками и привыкнуть к функционалу для быстрого перемещения файлов в память телефона. Но как только вы воспользуетесь программой один раз, в будущем она станет вашей незаменимой помощницей.
Перед загрузкой композиций на айфон нужно скачать саму программу и добавить интересующую вас музыку в медиатеку iTunes. Для этого скачиваем iTunes с официального сайта. Установить программу можно как на Mac с его родной операционной системой, так и на компьютер с Windows.
Подсоединяем айфон к компьютеру с помощью USB-кабеля, открываем iTunes, заходим в раздел «Файл» → кликаем по «Добавить файл в медиатеку». Если вы хотите добавить сразу целую папку, нажимаем на «Добавить папку в медиатеку».
После того, как все треки были перемещены в медиатеку iTunes, вам понадобится синхронизировать iPhone с компьютером через USB-кабель или по Wi-Fi. Для этого открываем iTunes, заходим в «Обзор» → «Устройства» → «Наименование телефона». В разделе «Параметры» ставим галочку на опции «Обрабатывать музыку и видео вручную».
Переходим во вкладку «Музыка». Здесь вы можете загрузить сразу всю медиатеку или же отсортировать отдельные треки. Выбираем нужные песни и кликаем по кнопке «Применить». Все выбранные файлы будут перенесены в память айфона.
Как загрузить музыку в iphone с компьютера с помощью iTools
iTools – китайская альтернатива iTunes, которая позволяет проделывать все те же манипуляции, только гораздо удобнее и быстрее. К сожалению, в iTools нет обширного функционала, поэтому выполнить сортировку музыкальных дорожек не получится. Чтобы выполнить загрузку мелодий в iPhone с компьютера с помощью iTools проделываем следующее:
Устанавливаем iTools и подключаем айфон к ПК через USB-кабель.
Переходим в раздел «Music», кликаем в окно правой кнопкой мыши, появляется выпадающее меню, в котором нажимаем на «Add».
Выбираем, какие треки добавить, и нажимаем на «Import».
Затем выделяем все аудиозаписи и жмём на «Import to Device».
Все выбранные песни будут добавлены в память айфона.
Важно! Помните, что если до этого вы переносили песни на свой девайс с помощью iTunes, то у вас могут появиться дубликаты
How To Download Apple Music or iTunes Songs to Your iPhone
Use this technique if you don’t have a computer or if you only want to send a few playlists in iTunes or Apple Music to your device. If you just want to see your what’s been played, check out how to view your Apple Music history.
-
In the Music app on your iPhone, tap the Library tab.
-
From here, you can either select Albums, Songs, or Playlists.
-
If you select songs, you’ll need to scroll through your list and tap the cloud-shaped download icon next to every song.
-
To download Albums or Playlists, either: long press the album title or playlist title until a menu appears.
-
Then tap Download, or open a specific Album or Playlist and then tap on the iCloud icon at the top right.
-
If you have a large library, it will take some time to download every album and playlist. So make sure you’re using Wi-Fi to download all that music, and I recommend charging your iPhone during the process too. You may even want to do this overnight.
This is not the fast method. It’s can be frustrating and time consuming to go through your whole library and download each item one at a time, but if you don’t have access to a computer and you really want to download all of your Apple Music or iTunes songs for offline listening, this method will work (with patience).
Soundcloud
Приложение СаундКлауд представляет собой одноименный сервис, предназначенный для прослушивания, поиска аудиофайлов и общения меломанов между собой. Здесь пользователь может подобрать плейлист, скомпоновать песни для комфортного прослушивания и даже скачать некоторые композиции на Айфон. Соответственно, найти некоторые композиции не получится – это файлообменник, где каждый может выгрузить то, что посчитает нужным.
Примечательным также считается то, что использование программы не влечет за собой нарушения авторских прав исполнителей и владельцев. При установке ПО, все люди заполняют специальную форму, где подтверждается, что человек не будет использовать композиции в коммерческих целях. Подписание договора гарантирует соблюдение законности.