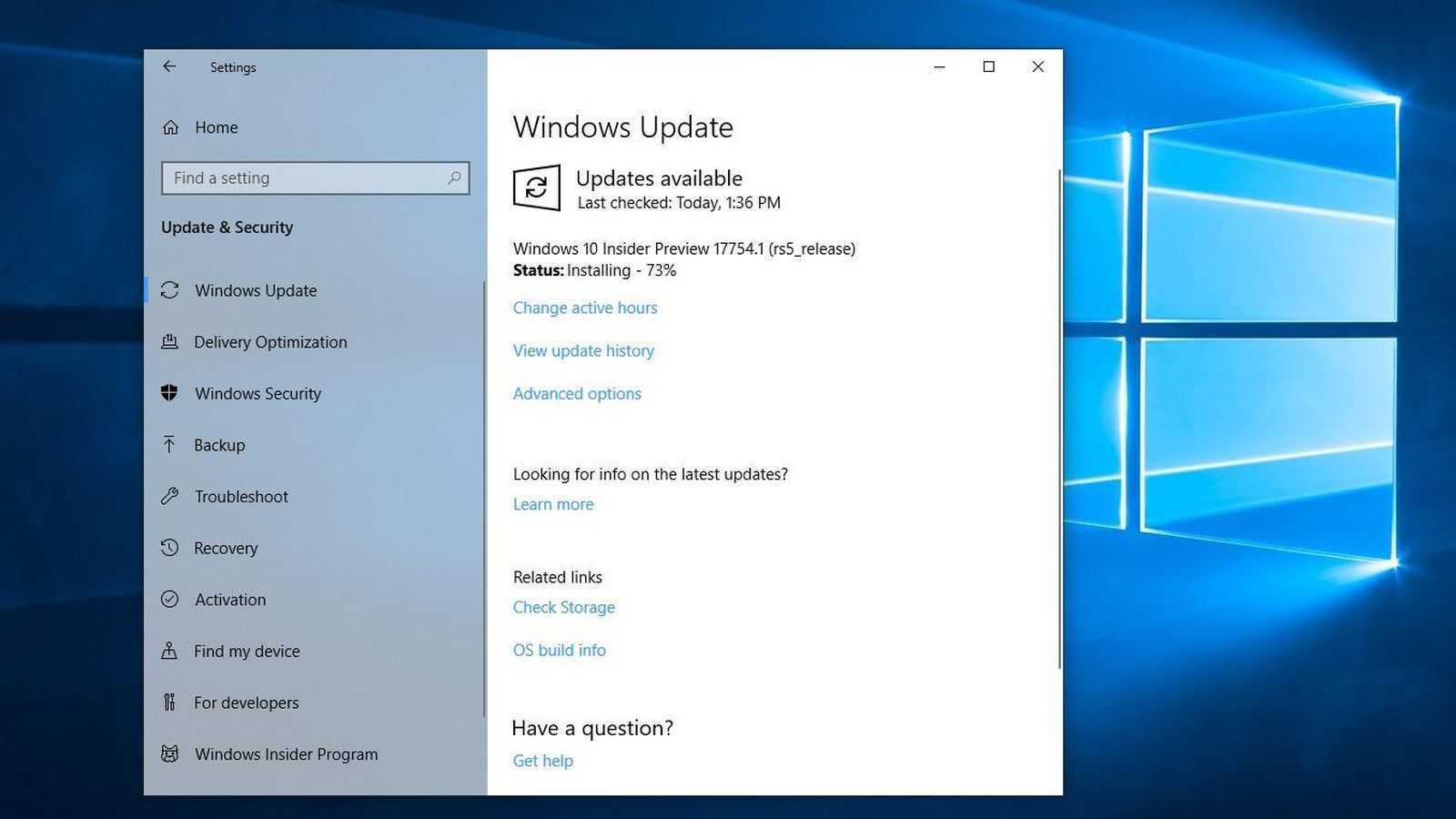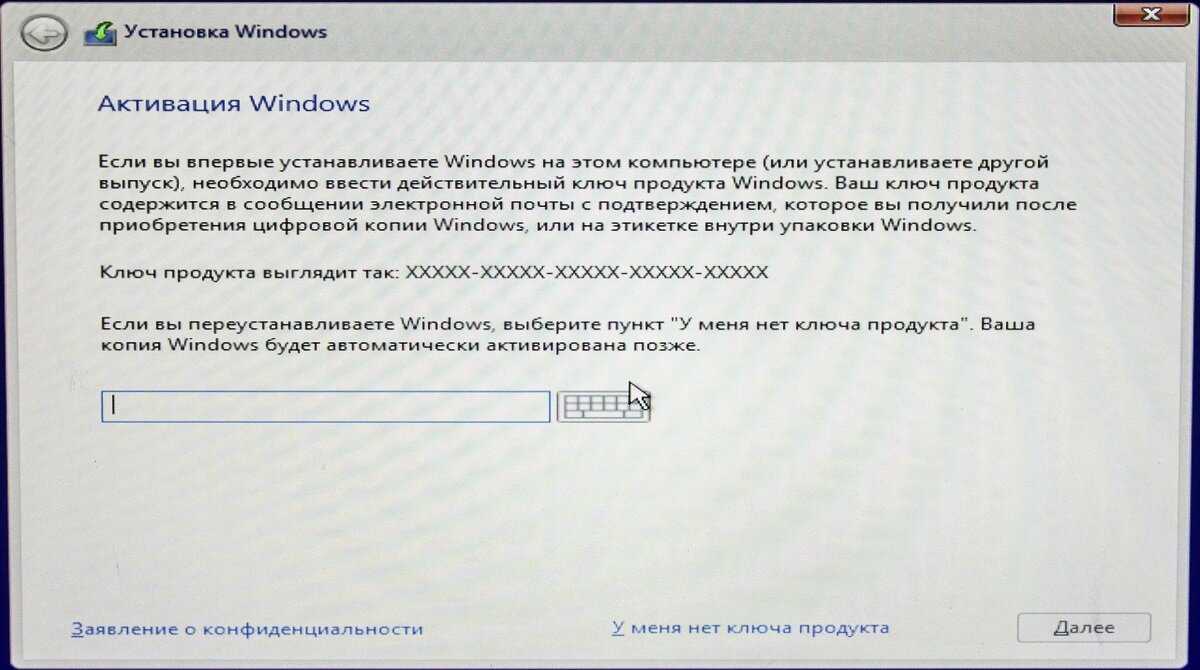Как запустить Windows в безопасном режиме
Безопасный режим называется так потому, что в нем система загружает только программы самого Майкрософта и ничего постороннего. Запустив систему в безопасном режиме, вы сможете удалить “неправильный” видеодрайвер или другую программу, которая, по вашему мнению, может приводить к конфликту запуска операционной системы.
“Хорошо”, если Windows 10 приветствует вас наглядным сообщением об ошибке, а не просто черным экраном. В первом случае вы сможете включить безопасный режим наглядно, а во втором, опять придется действовать вслепую. Нужно знать точные места всех кнопок и надписей, чтобы ориентироваться стрелками и сколько раз нажать клавишу “Ввод”.
А, может быть, у вас есть загрузочная флешка или ДВД-диск с “десяткой”? Тогда задача упрощается и настройка запуска системы становится ближе. Загрузитесь с носителя и на стартовом экране установки зажмите сочетание клавиш Shift+F10.
Запустится командная строка. Используйте команду bcdedit /set {globalsettings} advancedoptions true.
Перезагрузитесь. Вход в безопасный режим будет доступен по клавише “4” или “F4”. Команда: bcdedit /deletevalue {globalsettings} advancedoptions — отменяет введенные ранее изменения (дополнительные параметры загрузки появляться при старте системы не будут).
Эта настройка не так проста, если у вас нет загрузочного носителя, а картинка на экране по каким-то неизвестным пока причинам не работает. https://ogo.ua/articles/view/2021-08-16/118068.html Делайте пошагово (места настроек и строчек, по идее, всегда одинаковые — отличаются только последние шаги):
- После загрузки системы с черным экраном несколько раз нажмите на Backspace.
- Теперь нажмите 5 раз Tab и 1 раз Enter.
- Нажмите стрелку вверх.
- Зажав Shift, нажмите
- Ожидайте не менее минуты.
- 3 раза щелкните по стрелке вниз и нажмите 1 раз Enter.
- 2 раза нажмите по стрелке вниз и 1 раз Enter.
- 2 раза щелкните по стрелке влево.
- 1 раз вниз (если у вас БИОС) или 2 раза вниз если у вас UEFI и Enter.
Осуществится перезагрузка и на этот раз вы должны увидеть альтернативные варианты загрузки. Так как нормальная загрузка у вас не работает, используйте безопасный режим с поддержкой сети. В нем у вас будет доступен интернет и вы сможете попробовать различные вариации исправления проблем с загрузкой свежей Windows.
Тут вы узнаете и сколько места занимает система, и сможете удалить все лишнее, возможно мешающее запуску. Первым делом стоит попробовать 2 вещи: удалить драйвер видеокарты (если экран был черным) или запустить восстановление системы из Панели управления. Стоит удалить оставшийся после “семерки” или “восьмерки” (если “десятка” ставилась обновлением) антивирус, а также всяческие твикеры и оптимизаторы системы.
Фильтруем журнал событий
В разделе «Microsoft Windows» имеется подкатегория «Diagnostics-Performance», а в ней — операционный журнал, в котором есть категория задачи «Контроль производительности при загрузке» (рис. 1).
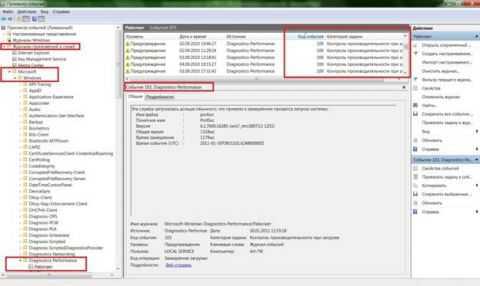 Увеличить рисунокРисунок 1
Увеличить рисунокРисунок 1
Коды событий (Event ID ) в этой категории варьируются от 100 до 110. Просмотрев все события с кодом 100, можно выяснить, сколько времени требуется Windows на загрузку, начиная с самого первого запуска после установки. А проанализировав события в диапазоне от 101 до 110, можно узнать, в каких случаях загрузка замедлялась и почему.
Можно, конечно, просматривать журнал «Diagnostics-Performance» вручную (например, отсортировать по возрастанию столбец «Код события»), но гораздо удобнее создать собственное настраиваемое представление. Это фильтр, который можно сохранить и использовать в дальнейшем для облегчения работы.
Для этого:
- Выберите опцию «Создать настраиваемое представление» из меню «Действие».
- В открывшемся диалоговом окне оставьте значение «Любое время» в поле «Дата» и отметьте флажками все опции в поле «Уровень события». Выберите опцию «По журналу», если она еще не выбрана, и раскройте список. В дереве разделов найдите категорию «Журналы приложений и служб — Microsoft — Windows – «Diagnostics-Performance» и поставьте флажок «Работает» (рис. 2).
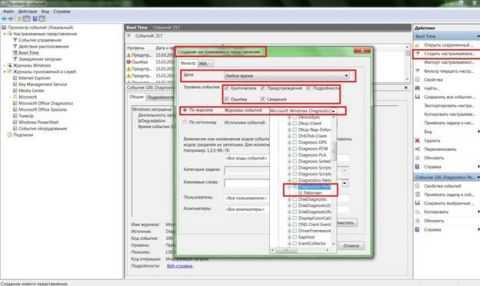 Увеличить рисунокРисунок 2
Увеличить рисунокРисунок 2
В поле «Включение или исключение кодов событий» введите 100 и нажмите «OK» – (рис. 3). События с кодом 100 показывают, сколько времени уходит на загрузку системы.
 Рисунок 3
Рисунок 3
В диалоговом окне «Сохранить фильтр в настраиваемое представление», введите подходящее имя (например, «Boot Time» — Время загрузки) и нажмите «OK» — (см. рисунок 4).
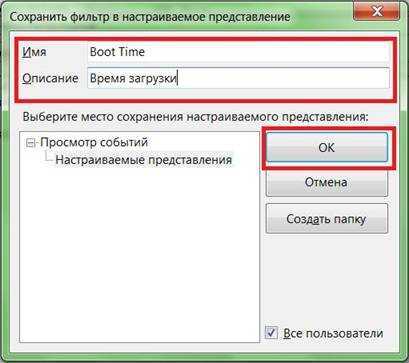 Рисунок 4
Рисунок 4
Далее нам нужно точно таким же образом создать еще одно настраиваемое представление, но в поле «Включение или исключение кодов событий» ввести на этот раз значения 101-110 и сохранить фильтр, например с именем «Замедление загрузки».
Общие рекомендации
Существует ряд общих рекомендаций по исправлению проблем с зависанием игр в операционной системе Windows 10, которые следует проверить в первую очередь. В большинстве случаев они помогают справиться с возникшей проблемой и начать комфортное прохождение игр. К ним можно отнести такие задачи:
- Сравнение системных требований. Обязательно к проверке сразу, ведь некоторые современные игры просто могут не запуститься на текущей сборке компьютера, поскольку слабо оптимизированы или вовсе не предназначены для запуска на подобных ПК.
- Графические настройки. Этот пункт косвенно связан с предыдущим, так как даже если система не способна справиться с максимальными настройками, ничего не мешает понизить их. В каждой игре можно проверить настройки графики и решить, какие из них снизить, чтобы уменьшить нагрузку на видеокарту и процессор.
- Перегрев комплектующих. Известно, что при запуске игры все составляющие компьютера начинают нагружаться практически на 100%, и не всегда встроенное охлаждение справляется с таким потоком выделяемого тепла. В итоге видеокарта и процессор перегреваются, автоматически снижаются частоты, что и влечет за собой появление тормозов.
- Действие вирусов. Иногда вредоносные файлы, которые случайным образом попали в систему, влияют на общую производительность, функционируя фоном. При непонятных подвисаниях всегда рекомендуется проверять Виндовс на наличие вирусов.
- Устаревшие драйверы. Это относится преимущественно именно к видеокарте, ведь здесь программное обеспечение играет большую роль. Некоторые игры оптимизированы только под определенные версии драйверов из-за использования новых технологий.
- Плохая оптимизация. Не все игры выпускаются полностью оптимизированными, что и приводит к зависаниям на компьютерах целевых пользователей. Всегда читайте рецензии и обзоры на приложения на специализированных сайтах или форумах, чтобы понять, есть ли у нее проблемы с оптимизацией.
Это была лишь краткая сводка по основным действиям, которые следует выполнять сперва. Более детально обо всех этих рекомендациях вы можете прочесть в отдельной статье на нашем сайте, посвященной их разбору. Там вы найдете полезные инструкции и советы, которые помогут реализовать каждый из приведенных выше пунктов.
Не запускается windows 10 — INACCESSIBLE_BOOT_DEVICE: ошибка в файловой системе
Подобная неполадка встречается сравнительно редко. Данная надпись говорит о том, что загрузчик не может получить доступ к системному диску. Чаще всего причина кроется в следующем:
- возникли незапланированные изменения файловой системы;
- появление битых секторов;
- возникли физические дефекты тома либо винчестера.
Рисунок 15. INACCESSIBLE_BOOT_DEVICE
Нередко пользователи осуществляют манипуляции с ATI. Результатом чего и становится такое сообщение. Исправить неполадки сравнительно просто.
Запускаем защищенный режим с командной строкой и выполняем команду chdsk «имя диска» /r. Chdsk позволяет просканировать, восстановить в случае повреждения загрузочные файлы, сектора.
Чтобы избежать потери данных и ускорить процедуру восстановления стоит обзавестись установочной флешкой либо диском.
Желательно не отключать систему восстановления, создающую резервные копии реестра. Некоторые пользователи практикуют подобное – с целью экономии свободного места.
Блокировка вирусами
Различные вредоносные объекты могут вести себя непредсказуемо. К примеру, они умеют блокировать установку той или иной программы, заставлять приложения вести себя неадекватно и повреждать важные файлы операционной системы. Вполне возможно, что DirectX не устанавливается именно из-за вирусов.
Поэтому от всяких червей и троянов нужно избавляться. С этой задачей должен справиться любой современный антивирус. Просто запустите процедуру сканирования. Мы рассмотрим инструкцию на примере продукта от компании ESET под названием Smart Security.
- Откройте главное окошко программы.
- В нем сразу же перейдите ко вкладке «Сканирование ПК». Он находится в левом столбце главного окна антивируса.
- Затем выбираем плитку с надписью «Выборочное…».
- Появится окошко с выбором объектов для проверки. В нем отметьте все накопители.
- Активируйте сканирование.
По завершении процесса сканирования можно будет просмотреть журнал со всей информацией и узнать, какие именно угрозы (и в каком количестве) были найдены на компьютере.
Топ программ для ускорения игр:
Большинство перечисленных выше процедур реально автоматизировать. Для этого уместно использовать специальный игровой софт, который оптимизирует операционную систему.
Перед нами полнофункциональный комплекс по ускорению игр, который предлагает более гибкий контроль за игровым процессом. С приложением увеличивается fps, а также появляется больше возможностей для публикации записей в социальные сети.
Компактная и действительно умная утилита, нацеленная на оптимизацию ОС под максимальную производительность для комфортного время провождения в играх. Это бесплатное приложение, поэтому просто нет причин отказываться от него.
Основные функции утилиты:
- остановка фоновых служб;
- мягкий контроль за процессами и службами ОС;
- режим ручной оптимизации;
- игровой режим можем включить за один клик;
- быстрый откат изменений.
Еще одна подобная программа для оптимизации затрат системы на второстепенные задачи во время игр. Ее основная роль – переключение всех мощностей компьютера на обработку игры, устраняя другую нагрузку.
- Удаление сторонних файлов. Они загружаются вместе с приложениями и лишь занимают лишнее место.
- Остановка лишних служб.
- Работа в режиме реального времени.
Надеемся, с перечисленными рекомендациями удалось исправить проблемы с играми и увеличить игровую производительность системы. Пока что положительный результат был всегда, но его выраженность может сильно отличаться. В оптимизированных ОС придется заниматься только модернизацией комплектующих.
Ошибки с сообщениями An operating system wasn’t found и Boot Failure
Черный фон с белым текстом, что загрузка невозможна и предложением проверить приоритетность устройств загрузки или вставить загрузочный носитель свидетельствует о неправильной последовательности устройств загрузки в BIOS/UEFI.
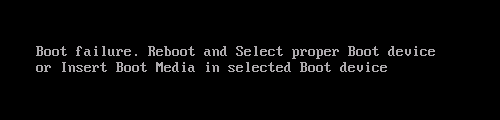
Избавиться от ошибки в обоих случаях поможет правильная расстановка приоритетов в списке устройств загрузки. Для этого перезагружаемся и заходим в BIOS, посещаем меню Boot Device Priority, Boot Options или иное со словом Boot. В качестве главного загрузочного девайса выбираем жесткий диск с операционной системой и сохраняем новые параметры.
Если после всего Windows 10 не запускается, проверьте работоспособность винчестера: определяется ли он в BIOS, не поврежден ли шлейф.
Как исправить проблему с памятью в Windows 11
В некоторых случаях после закрытия проводника он остаётся в оперативной памяти, что впоследствии может вызвать некоторые проблемы и замедлить работу операционной системы. Разработчики уже занимаются исправлением этой ошибки, однако существует обходной способ. Выполните следующие действия:
- Откройте диспетчер файлов.
- Найдите в списке процессов «Проводник».
- Щёлкните по нему правой кнопкой мыши и нажмите кнопку «Перезапустить».
Обратите внимание на размер памяти, которую занимает проводник после его перезапуска. Она должна стать гораздо меньше до устранения проблемы
В качестве временного способа исправления ошибки можно также перезагрузить компьютер.
- Если у вас компьютер на процессоре AMD — не спешите ставить Windows 11. Будут проблемы с играми
- Не можешь победить — возглавь. Microsoft рассказала официальный способ обхода системных требований Windows 11
- Официальная утилита Microsoft позволяет установить Windows 11 на неподдерживаемые ПК
5 Долгая загрузка Windows 10 при включении
Бывает ситуация, когда Windows 10 не загружается, крутится значок ожидания, и все. На самом деле, скорее всего, ничего плохого не происходит — система просто устанавливает обновления, которые загрузила при последнем вашем использовании компьютера.
Windows 10 долго загружается
В этой ситуации лучше всего просто подождать. Подобное состояние может продолжаться несколько часов в зависимости от количества и объема загруженных обновлений. Рекомендуется не отключать компьютер, а оставить его в состоянии загрузки на 1-2 часа.
Чтобы эта ошибка при запуске Windows 10 больше не повторялась, можно настроить обновление компьютера по расписанию, и система не будет загружать обновления без вашего ведома. О том, как отредактировать политики обновлений, читайте в нашей инструкции по настройке периода активности Windows 10.
- Как исправить проблемные обновления Windows 10
- Windows 10 шпионит за вами: пошаговое руководство, как это отключить
- Что лучше, Windows 7 или Windows 10: сравнительная таблица
Фото: авторские, Windows Clan
Не копайтесь в параметрах загрузки
Всего две команды отменили настройки параметров загрузки, которые чуть не привели к сносу моей системы! Всего две команды махом решили проблему, которую я породил сам и которая грозила создать огромные трудности в текущей работе!
Это странно, но самое простое и самое эффективное решение проблемы я нашел в Интернете, хотя должен был получить его в техподдержке Microsoft. Поистине, в Интернете есть всё!
Кстати, вот видео, которое сэкономило мне кучу нервов и несколько дней, которые я потратил бы на установку снесённых программ. Уважаемый автор, большое Вам спасибо!
А теперь я обращаюсь к Вам, уважаемый читатель. Не копайтесь в параметрах загрузки Windows! Это сохранит Вашу систему в целости, а Ваши нервы и деньги в сохранности!
Кроме того, даже если Ваша система выживет после изменений и загрузится, особого эффекта Вы, скорее всего, не получите.

Вы спросите: «А как же с торможением ноутбука?»
Я обновил все драйвера, особенно это касается видеокарты. У меня их две: Intel и Nvidia.
Сначала я обновил Intel, потом Nvidia.
Затем открыл настройки Nvidia и указал её в качестве приоритетного графического процессора.
Это ликвидировало явные торможения, из-за которых всё началось.
Кстати, если нужно откатить драйвер, чтобы установить его корректно, делаете в Windows 10 так:
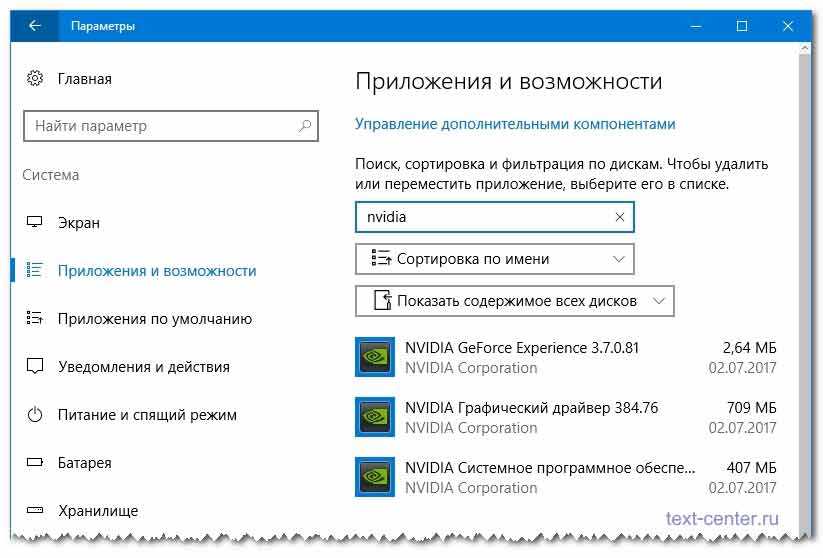
- нажимаете «Пуск» — «Параметры» — «Система» — «Приложения и возможности»;
- в поле «Искать в этом списке» указываете приложение (например, Nvidia);
- нажимаете «Удалить»;
- перезагружаете компьютер;
- нажимаете ПКМ на кнопке «Пуск» и выбираете «Диспетчер устройств»;
- выбираете раздел «Видеоадаптеры»;
- выбираете видеокарту, затем ПКМ и «Обновить драйверы».
Есть вариант проще: в свойствах устройства на вкладке «Драйвер» выбираете опцию «Откатить драйвер», однако она может быть неактивной.
Надеюсь, моя история поможет Вам избежать или решить проблемы с Windows 10.
А как работает Ваша «десятка»?
↑ подключение микрофона
Друзья, чтобы микрофон работал в Windows 10, если это внешний микрофон, он должен быть правильно аппаратно подключён к компьютеру, т.е. к правильному входу на материнской плате ПК, на корпусе ноутбука, моноблока или планшета. Входы на компьютере не должны быть расшатанными, провод микрофона должен быть исправен. На самом внешнем микрофоне должна быть активна аппаратная кнопка включения. Для любого микрофона – интегрированного в ноутбук, моноблок, планшет, либо же внешне подключаемого к компьютеру – необходимо, чтобы в операционной системе был установлен драйвер звуковой карты. В диспетчере устройств Windows 10 должны быть определены все наши звуковые устройства.
установите драйвер на звукобновите драйверы
Повторная инсталляция или обновление драйвера графической платы
Первую часть действий придется также выполнять «вслепую», подразумевая, что Windows 10 запустилась, а на дисплее нет изображения.
- Нажимаем Backspace пару раз на экране входа.
- Щелкаем Tab 5 раз.
- Жмем по клавише «Enter».
- Затем используем кнопку «курсор вверх».
- Удерживая «Shift», снова используем «Enter».
- Ждем порядка минуты, пока не откроется окно диагностики, возобновления и отката ОС.
- Дважды нажимаем «вниз», «Enter».
- Опять трижды вниз и «Enter».
- Далее, если используется старая материнская система с BIOS, выполняем два клика по клавише «↓», а при использовании новой системной платы с UEFI — нажимаем по стрелке вниз трижды и подтверждаем выполнение операции по нажатию на «Enter». Вследствие правильного выполнения приведённых действий ПК перезапустится и отобразит особые варианты загрузки.
- При помощи F3 или F5 выбираем предпочитаемый режим запуска Windows 10 и запускаем его, кликнув по клавише «Enter».
Теперь можете попробовать выполнить откат системы к одному из прежних состояний, обновить или переустановить драйверы графического адаптера.
Рассмотрим вариант с удалением и установкой последней версии драйвера на примере использования видеокарты Nvidia.
1. Вызываем апплет панели управления под названием «Программы и компоненты».
2. Находим все продукты, касающиеся вашего графического адаптера.
3. Заходим на сайт разработчика видеокарты и загружаем последнюю версию драйвера для нее.
4. Запускаем скачанный файл и выполняем предложенные инструкции, выбрав требуемые компоненты для установки.
4. Выбираем производителя вашей видеокарты в выпадающем меню справа.
5. Нажимаем по кнопке «Удалить и перезагрузить».
После этого все касающиеся программного обеспечения графической подсистемы файлы будут удалены, и после перезагрузки компьютера сможете инсталлировать новые драйверы, которые избавят от появления черного экрана.
Сканирование на наличие вредоносных программ.
Вирусы, вредоносное ПО и другие неприятности могут помешать правильной работе вашего ПК с Windows. Сюда входят важные системные процессы, такие как Центр обновления Windows.
Если вы уверены, что проблема не в используемом антивирусе, воспользуйтесь антивирусом или решением для защиты от вредоносных программ для сканирования вашего компьютера на наличие инфекций. Если на вашем компьютере есть вирус или вредоносное ПО, вам необходимо решить эту проблему, прежде чем пытаться что-либо еще.
В Windows 11 нажмите кнопку «Пуск» и введите «безопасность Windows», затем выберите верхний результат поиска. Затем перейдите в раздел Защита от вирусов и угроз -> Быстрое сканирование.
Для полного сканирования перейдите в раздел Защита от вирусов и угроз -> Параметры сканирования и выберите тип сканирования, которое вы хотите выполнить. Например, у вас есть возможность запустить полное сканирование вашего ПК, выполнить индивидуальное сканирование определенных файлов или папок или запустить автономное сканирование на уровне загрузки.
Обратите внимание, что полное сканирование и автономное сканирование Microsoft Defender занимают больше времени, но могут выявить и удалить вредоносное ПО, которое скрыто глубоко в вашей системе
Проблемы
Сначала обрисуем 3 основные проблемы, которые случаются:
- Операционная система начала долго загружаться;
- Система доходит до ввода пароля и дальше не работает;
- Вылетает черный или синий экран и ОС не загружается вовсе;
Причин тоже несколько:
- Проблемное обновление;
- Ошибка при установке;
- Другие причины;
Для вас есть хорошая новость – любую систему, если это именно программная проблема, можно восстановить. На крайний случай компания Microsoft предусмотрела полный откат назад, либо же переустановку. Самый критичный сценарий – вы потеряете часть своих данных, но мы вместе с вами постараемся такого не допустить и далее рассмотрим несколько основных путей, как восстановить нормальную работу без потери данных.
Диагностическое меню не появляется.
Если дополнительные параметры появились, то относительно понятно, что делать. А если не появились, и система находится в постоянной перезагрузке?
В данной ситуации мы может его вызвать через интерфейс установки Windows 10. Загружаемся с установочного образа Windows 10 (BIOS \ Приоритет загрузки \ Образ \ Перезагрузка \ Далее \ Восстановление системы). А тут уже привычное для нас диагностическое меню, за исключением того, что нет пункта дополнительные параметры, а он нам нужен, пожалуй, больше всего.
Но, не беда, сейчас мы через командную строку включим отображение дополнительных параметров по нажатии на F8, как это было в ХР и 7.
bcdedit /set {default} bootmenupolicy legacy
Перезагружаемся \ Извлекаем загрузочное устройство или меняем приоритет загрузки \ F8 \ И вот знакомое уже нам меню, из которого можем пробовать различные варианты восстановления работоспособности системы.
ВИДЕО
В описании данного видео, есть временные метки, по которым вы сможете сразу перейти к моменту в видео, который вас больше всего интересует.
Список временных меток:
- 02:29 – Поиск и устранение неисправностей
- 02:36 — Вернуть компьютер в исходное состояние
- 02:53 — Дополнительные параметры
- 03:11 — Восстановление при загрузке
- 03:36 — Параметры загрузки
- 05:15 — Включить отладку
- 05:23 — Включить ведение журнала загрузки
- 05:36 — Включить видеорежим с низким разрешением
- 06:12 — Безопасный режим
- 06:43 — Безопасный режим с загрузкой сетевых драйверов
- 07:16 — Безопасный режим с поддержкой командной строки
- 07:27 — Отключить обязательную проверку подписи
- 08:27 — Отключить ранний запуск антивредоносной защиты
- 08:49 — Отключить автоматический перезапуск после сбоя
- 09:30 — F10 Запустить среду восстановления
- 10:05 — Восстановление системы
- 10:40 — Восстановление образа системы — https://sys-team-admin.ru/videouroki/raznoe/65-arkhivatsiya-i-vosstanovlenie-sistemy-sredstvami-windows-7.html
- 11:12 — Командная строка
- 11:45 — Вернуться к предыдущей версии
- 12:30 – Если диагностическое меню не появляется.
- 14:12 – Включение отображения дополнительных параметров по нажатии на F8
Севостьянов Антон
- Посмотреть профиль
- (Registered Users)
1 Album
14 Друзья
группы
Events
Pages
Мои подписки
Стать читателем
Как восстановить дополнительные параметры загрузки
Решил в последний раз перед установкой поискать способы восстановления системы именно после изменения параметров загрузки. Для очистки совести. Удостовериться, что все варианты использовал.
Нашёл только одно видео по теме. С использованием командной строки. Автор предлагал выполнить две команды, чтобы восстановить дополнительные параметры загрузки.
Первая команда якобы сбрасывает «Число процессоров» к настройкам по умолчанию, вторая – снимает галочку с параметра «Максимум памяти».
Итак, я запустил командную строку и ввёл:
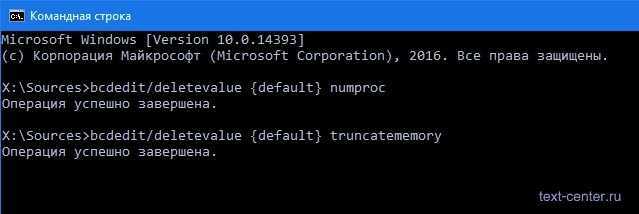
bcdedit/deletevalue {default} numproc
Нажал Enter. Получил отклик «Операция успешно завершена».
И снова ввёл:
bcdedit/deletevalue {default} truncatememory
Нажал Enter – «Операция успешно завершена».
Перезагрузил ноутбук.
При запуске он снова выдал сообщение о некорректной загрузке, потом перезагрузился и… заработал!
Две команды смогли восстановить дополнительные параметры загрузки по умолчанию и вернуть к жизни мой ноутбук!
Windows 10 не работает после обновления
После установки обновления Windows 10 не работает, и для сброса требуется перезагружаться или отключать питание. В таком случае можно выполнить откат на исходные настройки. Такой вариант подойдет только в том случае, если на компьютере не отключена функция создания точек восстановления. Для этого необходимо:
- Перезагрузить операционную систему, используя кнопку «Reset».
- Во время перехода к загрузке BIOS следует нажать клавишу «F8». Это запустит меню восстановления.
- В появившемся меню выбрать «Диагностика».
- Появится окно «Дополнительные настройки», в котором выбрать «Восстановление системы».
- В появившемся информационном окне кликнуть «Далее».
- Система предложит выбрать актуальную точку восстановления. Кликнуть «Далее». В дальнейшем нужно согласиться на выполнение отката.
Что делать, если после обновления виндовс 10 не запускается компьютер
При попытке запустить Windows 10 на экране монитора появится уведомление о возникновении неизвестной ошибки. В сложившейся ситуации пользователю ПК рекомендуется сделать несколько шагов:
- Ознакомиться с информацией, представленной в окне уведомления. Как правило, внизу меню присутствует раздел «Автовосстановление».
- Нажать по кнопке «Дополнительные параметры».
- В следующем меню необходимо тапнуть курсором по строчке «Поиск и устранение неисправностей».
- Из отобразившегося окна перейти в «Параметры загрузки».
- Ознакомиться с представленными сведениями о преимуществах перезапуска компьютера и нажать по слову «Перезагрузить».
- Кликнуть несколько раз по кнопке «F6» на клавиатуре, чтобы войти в безопасных режим Windows. В аварийном режиме у пользователя появится возможность воспользоваться командной строкой виндовс для устранения неполадки. Запустится стандартный рабочий стол операционной системы в окне чёрного цвета. Так выглядит режим, позволяющий безопасно осуществлять те или иные действия.
- Открыть командную строку через меню «Пуск», окно «Выполнить» или контекстное меню.
- Ввести поочерёдно команды «sfs /scannow», «dism /Online /Cleaup-Image /RestoreHalth», «shutdown r». Прописывать нужно именно в такой последовательности, наживая «Enter» после каждого ввода.
- Отправить ПК перезагружаться, произведя выключение.
Важно! Чтобы зайти в окно «Выполнить», необходимо зажать клавиши «WIN + R» одновременно с клавиатуры
Диагностируем медленную загрузку
Чтобы выяснить причину замедления загрузки Windows, выделите фильтр «Замедление загрузки» в левой части окна в разделе «Настраиваемые представления» и отсортируйте столбец «Код события» (Event ID) по возрастающей. Каждый код соответствует определенному событию, увеличивающему продолжительность загрузки.
Всего существует десять кодов событий такого рода, мы же в этой статье рассмотрим только некоторые из них.
- Код события 101. Событие 101 возникает, когда приложение загружается дольше обычного. Это часто связано с установкой обновлений. Если замедление загрузки наблюдается эпизодически, ничего страшного в этом нет. Но если какое-то приложение всякий раз загружается слишком долго или время замедления оказывается ненормально большим, тут нужно уже задуматься.
- Код события 102. Событие 102 свидетельствует о замедлении инициализации драйвера. Это, опять же, может быть вызвано обновлением, но если ситуация возникает регулярно или замедление оказывается серьезным, стоит установить более свежую версию драйвера. Если таковой не имеется, попробуйте удалить и переустановить драйвер.
- Код события 103. Событие 103 возникает при замедлении загрузки служб. Иногда это случается, но если это происходит регулярно, попробуйте изменить тип запуска службы на «Автоматически отложенный запуск» или «Вручную» в консоли «Службы».
- Код события 106. Событие 106 свидетельствует о том, что выполнение фоновой операции по оптимизации затянулось. Поскольку оптимизация — операция продолжительная, ничего страшного в этом нет.
- Код события 109. Событие 109 возникает при замедлении инициализации устройства. Если это явление редкое, беспокоиться не стоит. Но если инициализация затягивается всякий раз, не забывайте регулярно делать резервное копирование и будьте готовы к замене проблемного устройства.
У меня, например, обнаружились два события. Одно с кодом ID 108 :
Увеличить рисунокРисунок 7
Другое с кодом 109:
Увеличить рисунокРисунок 8
Столь маленькое время задержки на рисунках 7 и 8 не трагично, они приведены тут лишь для наглядности.
Проведенный таким образом анализ и элементарные навыки пользования поиском в сети Интернет, позволят вам составить представление о причинах увеличения времени загрузки операционной системы.
2 Windows 10 не загружается дальше логотипа
Другая известная проблема заключается в том, что система загружается вплоть до логотипа Windows, после чего компьютер самопроизвольно отключается. Причина этой ошибки также заключается в повреждении системных файлов, однако, в отличие от первого случая, повреждения настолько серьезны, что система не может сама запустить восстановление.
В этом случае придется создать аварийный диск восстановления Windows на другом ПК с Windows 10:
- В панели управления Windows 10 найдите и выберите пункт Восстановление > Создание диска восстановления.
- В отобразившемся окне установите параметр Выполнить резервное копирование системных файлов на диск восстановления и нажмите Далее.
- Подключите к компьютеру пустой USB-накопитель. Выберите его в окне создания диска восстановления и нажмите Далее > Создать.Дождитесь окончания копирования файлов и нажмите Готово.
- Извлеките USB-накопитель из компьютера, подключите его к тому, на котором не запускается Windows 10, и включите загрузку с него в BIOS.
- Запустится среда восстановления Windows. В ней нужно выбрать Восстановление образа системы, либо пункт Командная строка, а затем ввести в ней команды из инструкции по решению первой проблемы.
Среда восстановления Windows
Также можно запустить среду восстановления системы с диска, с которого вы устанавливали Windows. Для этого надо загрузиться с установочного диска, в загрузчике вместо Установить нажать Восстановление системы. В отобразившемся меню выбрать Поиск и устранения неисправностей > Дополнительные параметры. Будет открыто то же самое окно опций, приведенное выше.
После восстановления компьютер будет перезагружен. Верните в BIOS загрузку с жесткого диска, и система должна будет запуститься корректно.
Не запускается windows 10 — перезагрузка сразу после включения
Иногда неопытным пользователям достаточно долго не удается понять, почему не запускается Windows 10. Одна из не самых распространенных проблем – вздутие конденсаторов на материнской плате.
При возникновении таких неполадок ОС просто рандомно зависает на одном из основных этапов загрузки либо самостоятельно уходит в reboot. Поэтому, компьютер не включается.
Самостоятельно определить наличие неполадок на материнской плате в данном случае очень просто – достаточно открыть корпус. Вышедшие из строя элементы выглядят как на представленном ниже рисунке.
Рисунок 22. Вышедшие из строя конденсаторы
В данном случае можно пойти двумя разными путями:
- перепаять вышедшие из строя электрические компоненты;
- приобрести новую материнскую плату.
Первый способ гораздо менее затратный. Но сложность заключается в поиске подходящих по номиналу, остальным параметрам компонентов. Приобрести такие не так просто.
Особенно если это материнская плата старого ноутбука. Более дорогое, но простое решение – приобрести новую mother board. Это обойдется в десятки раз дороже. Однако в ближайшие несколько лет какие-либо проблемы с ней не возникнут.
Аналогичная аппаратная неисправность может возникнуть при вздутии конденсаторов в блоке питания. Однако следует отметить, что вскрывать его самостоятельно при отсутствии должных навыков не рекомендуется.
Хорошее решение – подключить ПК к другому блоку питания. После чего попытаться включить его. Стоит отметить, что аппаратные неисправности при отсутствии должного опыта у владельца лучше устранять в сервисных центрах.
В последнее время с Windows 10 обычно не возникает серьезных проблем. Разработчики ежедневно работают над исправлением багов, ошибок, конфликтов внутри ОС.
Однако всегда присутствует вероятность столкнуться с неисправностями. Если операционная система перестала запускаться – не стоит паниковать. Необходимо сделать диагностику и принять соответствующие меры по устранению неполадок.
Для профилактики, рекомендуется проводить оптимизацию Виндовс 10:
- делайте дефрагментацию Windows не реже, чем 2 раза в неделю;
- запускайте 1 раз в месяц чистку реестра, с помощью программы auslogics boostspeed или аналогов;
- периодически включайте ручное сканирование на вирусы;
- сканируйте жесткий диск на наличие ошибок и поврежденных секторов.
Об авторе
Pavel Ugryumov
Основатель и главный редактор компьютерного журнала PClegko. Маркетолог, предприниматель и и путешественник. Проект интернет-журнал PClegko — моё хобби. Но я планирую вырастить его в мировой проект. Каждая ваша оценка статьи и оставленный комментарий очень важны для меня. Если проект вам нравится, то буду рад если вы меня поддержите:) В ссылке находится мой основной проект. Буду рад, если загляните!