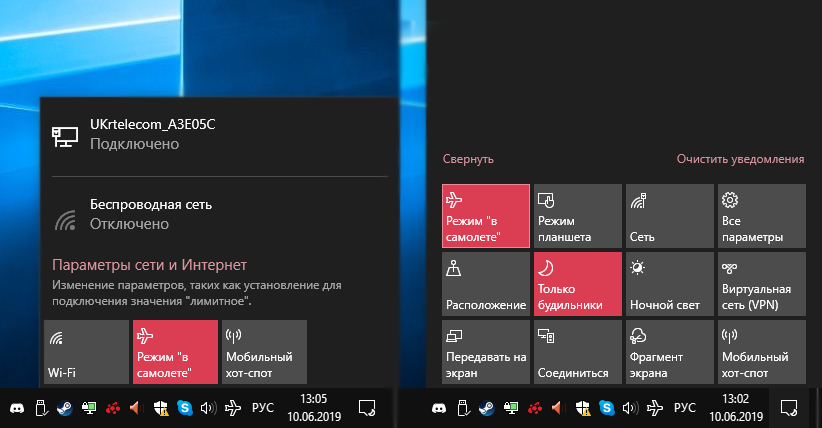Включение и отключение опции на Windows 10: несколько простых методов
Активировать режим «в самолёте», а потом вернуться в обычный через некоторое время можно несколькими способами: в области Windows с уведомлениями о недавних действиях, в окне «Параметры», в области со списком сетей Wi-Fi и с помощью сочетаний клавиш. Рассмотрим сегодня все четыре метода.
Через область с уведомлениями
Данную область ещё называют «Центром уведомлений». Она появляется на экране компьютера сразу после нажатия определённого сочетания клавиш, поэтому данный способ активации режима «в самолёте» можно считать одним из самых быстрых. Подробно рассмотрим роцедуру:
- На клавиатуре найдите две клавиши: Win (со значком Windows) и A (латинская). Зажмите одновременно эти две кнопки для вызова области с уведомлениями.
- Кроме уведомлений, вы увидите множество плиток внизу. Отыщите среди них плитку с названием «Режим «в самолёте». Она будет неактивной (ненасыщенного оттенка в отличие от активных плиток).
Найдите плитку «Режим «в самолёте» в «Центре уведомлений»
- Если вы не нашли эту плитку, нажмите на «Развернуть», чтобы в области уведомлений появилось больше плиток.
Чтобы увидеть больше плиток в области уведомлений, кликните по «Развернуть»
- Кликните по ней левой кнопкой мыши. Она станет активной через пару секунд — вы увидите, чтобы ваша сеть Wi-Fi и Bluetooth не работают.
Чтобы плитка «Режим «в самолёте» стала активной, нажмите на неё левой кнопкой мыши
- Чтобы отключить опцию снова кликните по той же плитке.
В области со списком сетей Wi-Fi
Ту же самую плитку можно найти в области, где расположен список доступных сетей Wi-Fi. Как её открыть? Рассмотрим этот способ подробно:
- На «Панели задач» (полоса внизу экрана, на которой располагаются иконки активных и закреплённых программ, а также кнопка «Пуск») в правом углу находится значок сети Wi-Fi в виде четверти круга. Кликните по нему левой кнопкой для запуска нужной области со списком сетей.
В правом углу «Панели задач» отыщите иконку с изображением сети Wi-Fi
- Здесь располагаются несколько плиток, связанных с работой интернета.
- Находим уже знакомую плитку «Режим «в самолёте» и щёлкаем по ней левой кнопкой мыши.
В области со списком сетей Wi-Fi нажмите на плитку «Режим «в самолёте»
- В результате плитка станет активной, а область уменьшится в размере.
При переключении на режим «в самолёте» область с сетями Wi-Fi сразу уменьшается в размере
- Чтобы выключить обратно опцию, повторно кликните по ней.
В окне «Параметры Windows»
В системном окне для настройки компьютера можно изменить множество параметров, а также активировать многие опции, включая режим «в самолёте». Этот способ может быть использован, например, в том случае, когда область уведомлений отказывается появляться на экране после зажатия клавиш. Что необходимо сделать?
- Чтобы открыть окно «Параметры Windows», щёлкните левой кнопкой мыши по значку в виде шестерёнки в меню «Пуск». Он находится прямо над иконкой для выключения компьютера.
Найдите в меню «Пуск» значок в иде шестерёнки над кнопкой выключения устройства и кликните по нему
- В новом большом окне кликаем один раз по разделу «Сеть и Интернет».
Нажмите на раздел «Сеть и Интернет» в окне «Параметры Windows»
- Теперь переходим на вкладку «Режим в «самолёте». В ней видим переключатель. Чтобы включить режим, щёлкаем по нему левой кнопкой мыши один раз — переключатель станет в позицию «Вкл.»
Нажмите на переключатель режима, чтобы поставить его в позицию «Вкл.»
- Чтобы вернуть всё на место, снова кликните по переключателю. В результате режим отключится.
Отключите режим «в самолёте», повторно щёлкнув по переключателю
С помощью сочетания специальных клавиш
На каждом ноутбуке (портативном компьютере) можно включить режим «в самолёте» с помощью определённой комбинации клавиш. У ноутбуков разных производителей они отличаются. Горячее сочетание клавиш по умолчанию встроено в систему: оно работает без установки дополнительных драйверов и других программ от производителя.
Например, у ноутбуков от ASUS комбинация клавиш следующая: Fn + F2. На последней клавише может быть нарисована беспроводная сеть. На новых моделях ноутбуков от этой фирмы на клавише расположен значок в виде самолёта.

На клавиатуре ноутбука ASUS на кнопка F2 есть значок в виде самолёта
Обычно одной из клавиш в комбинации является Fn. Она может идти в сочетании с F3, F4, F9, F12. Внимательно осмотрите клавиатуру своего ноутбука — возможно, вы найдёте значок беспроводной сети или самолёта на одной из кнопок.
Режим в самолете на Windows 10: включение, отключение, решение проблем

Режим в самолете – это специальная функция, которая позволяет отключать мобильную сеть и интернет без выключения самого устройства. Её зачастую используют во время путешествий в самолете или в случаях, когда нужно на время отключить звонки. Однако пользователи Windows 10, которые её не выключали и ею не пользовались, часто обнаруживают, что сеть Wi-Fi и подключение по локальной сети не работает из-за этого режима. Поэтому в данной теме мы расскажем о том, как включить и отключить режим в самолете Windows 10, решить проблемы с его отсутствием в разделе Параметров.
Режим в самолете на компьютере с Windows 10 можно включить и отключить несколькими способами:
- Сочетанием клавиш;
- С помощью настроек системы.
Сочетанием клавиш включить или отключить режим в самолете Windows 10 можно достаточно просто. Для этого стоит нажать «Fn» и кнопку с изображением значка самолета. Зачастую это «F2», «F10» или «F12» (смотрите в инструкции к ноутбуку).

Этими сочетаниями как включается, так и отключается данный режим.
Чтобы отключить режим в самолете в Windows 10 через настройки системы, стоит выполнить следующее.
- Нажимаем «Пуск» и выбираем «Параметры».
- Откроется новое окно. Выбираем раздел «Сеть и интернет».
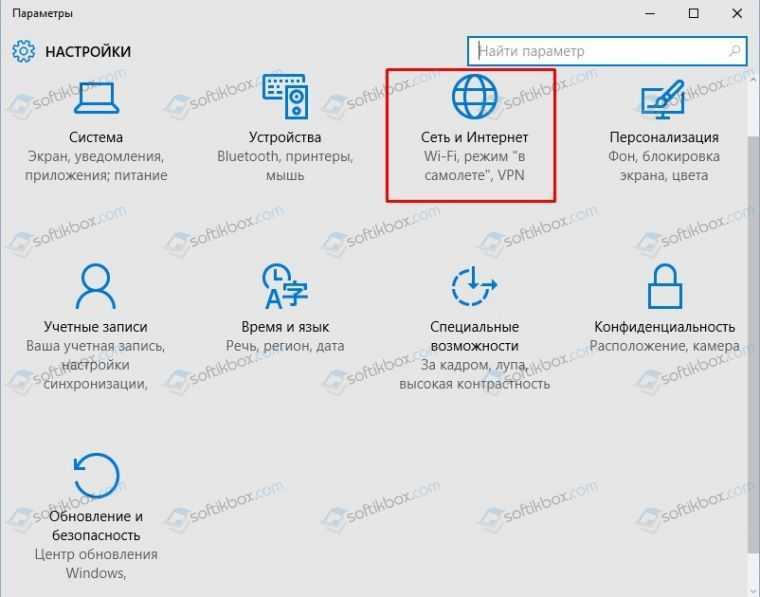
В меню слева выбираем раздел «Режим в самолете».
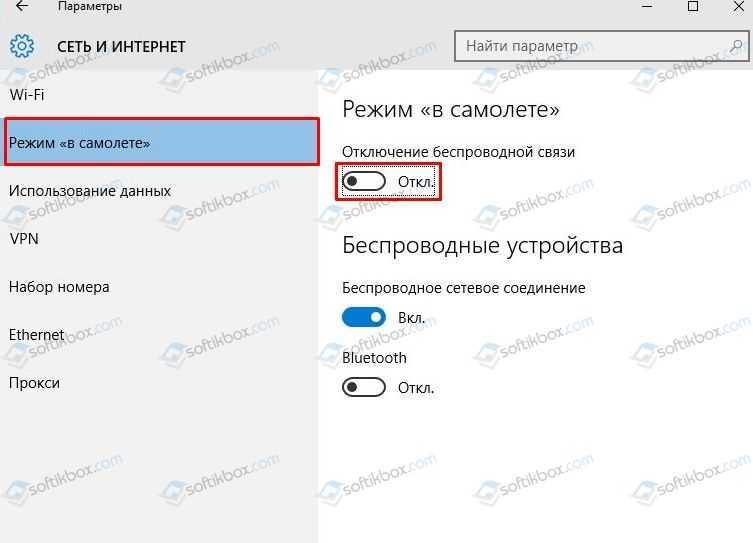
Перетаскиваем ползунок в положение «Включено» или «Отключение» (в зависимости от цели).
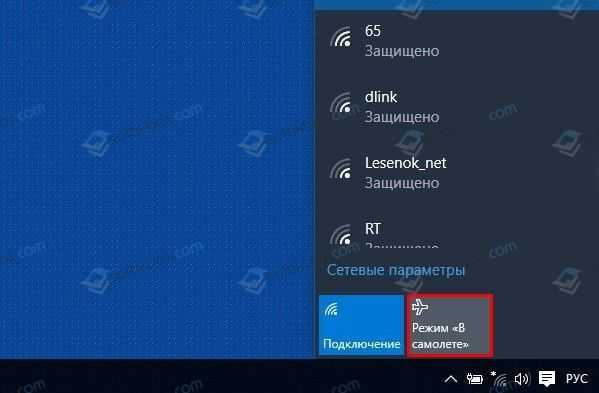
Или же отключение данного режима можно выполнить через панель задач. На нем нажимаем на специальный значок и выбираем «Включение» и «Отключение» режима в самолете.
Первое, о чем нужно написать, это о ситуации, когда данный режим перестает работать. На днях при подключении модема к Windows 10 была замечена проблема с режимом в самолете.
Как только модем подсоединялся, данный режим становился активным к управлению. Его можно было включить и выключить. Как только модем отключили (вытащили из гнезда), то режим полета повис.
Решение. Перезагружаем ПК. Подсоединяем модем. И как только режим станет активным, выключаем его. И только после этого отсоединяем модем.
Далее, если же вы модем не подсоединяли, то решение проблемы с отключением режима в самолете будет следующим.
Способ 1
Режим в самолете может не работать, если ноутбук вошел в сон. Если вы закрыли крышку ноутбука, отправив тем самым устройство в сон, то нужно включить лептоп, а после перезагрузить его. Режим станет активным и его можно будет отключить.
Способ 2
Режим в самолете перестает работать, когда слетели сетевые драйвера. Для этого нужно перейти в «Диспетчер устройств» и выбрать «Сетевые драйвера».
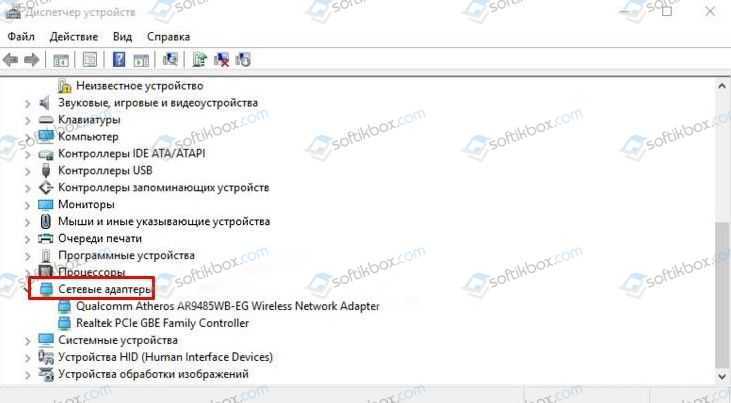
Нажимаем правой кнопкой мыши на устройстве и выбираем «Обновить драйвера». Далее следуем подсказкам Мастера установщика.
Способ 3
Нужно отключить экономию энергии для беспроводного адаптера. В Windows 10 это сделать не сложно. Для этого выполняем следующее:
- Открываем «Диспетчер устройств» и выбираем в списке «Сетевые адаптеры». Нажимаем на нем правой кнопкой мыши и выбираем «Свойства».
- Появится небольшое окно. Переходим во вкладку «Управление электропитанием».
- Снимаем отметку с пункта «Разрешить отключение этого устройства для экономии энергии».

Сохраняем изменения и перезагружаем ПК.
Способ 4
Для решения проблем с режимом в самолете можно попробовать удалить Wi-Fi адаптер. Его находим в том же «Диспетчере устройств» и, нажав правой кнопкой мыши, выбираем «Удалить».
После того, как адаптер будет удален и осуществлена перезагрузка системы, он вновь появится в списке. Программное обеспечение установится автоматически. Режим в самолете можно будет отключить, так как он непосредственно связан с сетью.
Способ 5
Режим в самолете может не работать, если служба автонастройки WLAN отключена. Поэтому нажимаем «Win+R» и вводим «services.msc».
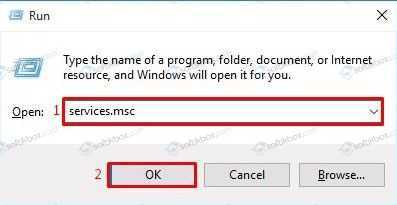
Находим данную службу и запускаем её.
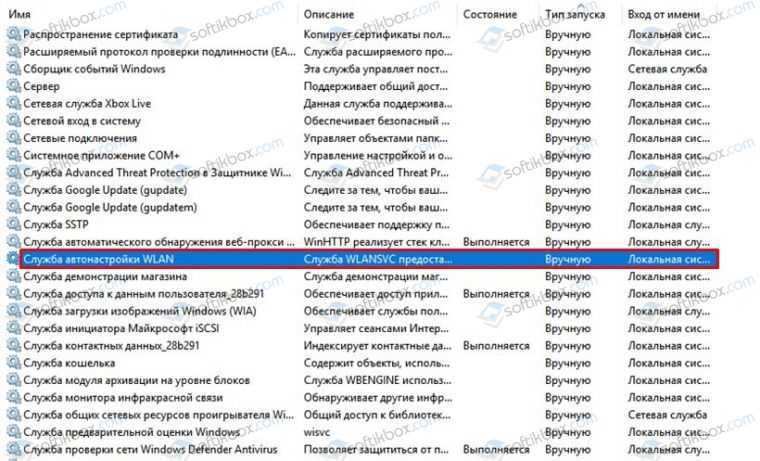
Перезагружаем компьютер, чтобы изменения вступили в силу.
Если данные способы не помогли решить проблему, стоит выполнить откат системы до более раннего состояния.
Windows 10 режим в самолете не отключается
Главная » Windows 10 » Windows 10 режим в самолете не отключается Юзеры, которые пользуются ноутбуками или планшетами, не раз видели на своем устройстве режим работы «В самолете». Его можно включить во время полета. Но при этом нужно знать, как отключить режим «В самолете» на Windows 10, чтобы использовать после этого гаджет без ограничений.
Что такое режим «В самолете»?
Режим «В самолете» в Windows 10 обеспечивает полное отключение всех беспроводных соединений на ноутбуке или планшете.
Особенно удобно использовать его во время перелетов, чтобы не повлиять на работу приборов авиалайнера.
Эта функция отключает следующие беспроводные сети: Wi-Fi (как его включить вы можете узнать в статье Как настроить Wi-Fi на Windows 10), GPS (ГЛОНАСС), NFC, GNSS или другие типы адаптеров, если они есть на устройстве.
Отключение
Отключение этого состояния работы гаджета осуществляется в приложении Параметры.
- Меню Пуск → Параметры → Сеть и Интернет.
- Выберите в левой части окна пункт «Режим в самолете» → переместите переключатель в положение «откл.».
При необходимости, для работы можно включить определенное оборудование. Сделать это можно в том же окне в списке «Беспроводные устройства». Переведите переключатель нужного адаптера в положение «вкл.».
Важно! Некоторые приложения самостоятельно включают беспроводную связь без предварительного уведомления юзера
Проблемы
Иногда гаджеты некорректно работают после выхода из режима «В самолете». Как результат – не включается беспроводной адаптер.
Такая ситуация возникает, если быстро включить и выключить эту функцию, или же включить ее и отправить устройство в «сон» (прочитайте Отключение и настройка режима сна на компьютерах с Windows 10).
В этом случае сбивается синхронизация в работе между адаптером и режимом работы.
Для устранения проблемы перейдите в настройки режима «В самолете» и включите все адаптеры, которые должны работать в штатном состоянии. Также посмотрите статью Как настроить Bluetooth на ноутбуке Windows 10.
- В строке Поиск введите «Диспетчер устройств» и запустите утилиту.
- Перейдите в пункт «Сетевые адаптеры». Здесь указан производитель и модель адаптера. Обновите драйвера автоматически средствами Windows или зайдите на сайт производителя адаптера, выберите нужные драйвера для Windows 10, скачайте и установите их на гаджет.
Полезно знать! Драйвера для сетевых адаптеров можно найти и на сайте создателя вашего ноутбука или планшета.
Вывод
Режим «В самолете» на ноутбуке или планшете отключает все беспроводные адаптеры. Он отключается и включается в приложении Параметры в Windows 10. Также здесь настраивается работа каждого беспроводного устройства по отдельности.
WindowsTen.ru
Многие слышали, что существует такой режим на устройствах, как режим в самолете Windows 10. Сегодня ознакомимся подробнее о таком режиме. Для чего он? Как его включать и что делать, когда нужно отключить
Важно не только уметь его включать, но и своевременно отключать, чтобы использование устройства было без ограничений
Что представляет режим «В самолете»?
Режим под названием «В самолете» обеспечивает не частичное, а именно полное выключение всех его беспроводных соединений. Это может быть как на ноутбуке, так и на планшете.
Достаточно удобно использовать такой режим для перелетов на самолете. Это помогает, пользоваться устройством и одновременно его использование никак не повлияет на работу данного авиалайнера.
Такая простая функция отключит такие сети, как:
- Wi-Fi;
- NFC,
- GNSS;
- GPS;
- другие типы адаптеров.
Вот и всё, пожалуй, отключенные сети, которые так нежелательны на борту авиалайнера.
Отключение режима «В самолёте»
Обычно отключить рассматриваемый режим труда не представляет – достаточно повторно нажать на соответствующую иконку в панели беспроводной связи. 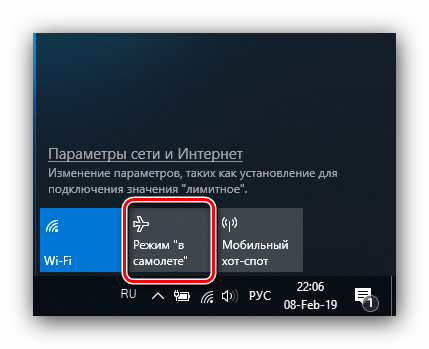 Если же не получается это сделать, причин у проблемы может быть несколько. Первая – указанная задача попросту зависла, и для устранения неполадки достаточно перезагрузить компьютер. Вторая – перестала отвечать служба автонастройки WLAN, и решением в этом случае будет её перезапуск. Третья – неполадки неясного происхождения с аппаратным выключателем рассматриваемого режима (характерно для некоторых устройств производителя Dell) или же адаптером Wi-Fi.
Если же не получается это сделать, причин у проблемы может быть несколько. Первая – указанная задача попросту зависла, и для устранения неполадки достаточно перезагрузить компьютер. Вторая – перестала отвечать служба автонастройки WLAN, и решением в этом случае будет её перезапуск. Третья – неполадки неясного происхождения с аппаратным выключателем рассматриваемого режима (характерно для некоторых устройств производителя Dell) или же адаптером Wi-Fi.
Способ 1: Перезагрузка компьютера
Самой частой причиной неотключаемого состояния режима «В самолёте» является зависание соответствующей задачи. Получить к ней доступ через «Диспетчер задач» не получится, поэтому понадобится перезагрузить машину для устранения сбоя, подойдёт любой удобный способ.
Способ 2: Перезапуск службы автонастройки беспроводных сетей
Второй вероятной причиной проблемы является сбой в работе компонента «Служба автонастройки WLAN». Для исправления ошибки данную службу следует перезапустить, если перезагрузка компьютера не помогла. Алгоритм следующий:
- Вызовите окно «Выполнить» комбинацией Win+R на клавиатуре, напишите в нём services.msc и воспользуйтесь кнопкой «ОК».
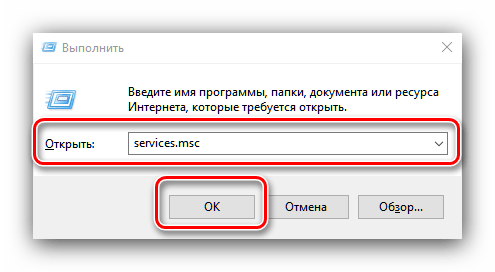
Появится окно оснастки «Службы». Отыщите в перечне позицию «Служба автонастройки WLAN», вызовите контекстное меню нажатием правой кнопки мыши, в котором кликните по пункту «Свойства».
![]()
Нажмите кнопку «Остановить» и дождитесь, пока служба будет остановлена. Затем в меню «Тип запуска» выберите «Автоматически» и нажмите на кнопку «Запустить».
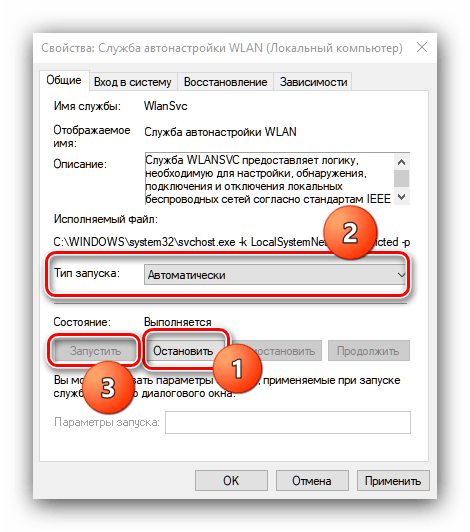
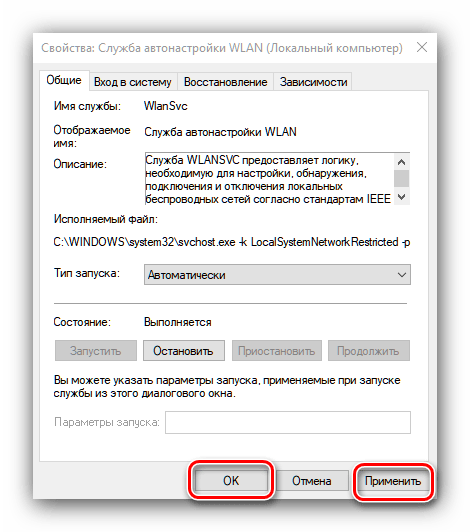
Также стоит проверить, находится ли указанный компонент в автозагрузке. Для этого снова вызовите окно «Выполнить», в котором напишите msconfig. Перейдите на вкладку «Службы» и убедитесь, что пункт «Служба автонастройки WLAN» отмечен галочкой или отметьте его самостоятельно. Если вы не можете найти этот компонент, отключите опцию «Не отображать службы Майкрософт». Завершите процедуру нажатием на кнопки «Применить» и «ОК», затем перезагрузитесь.
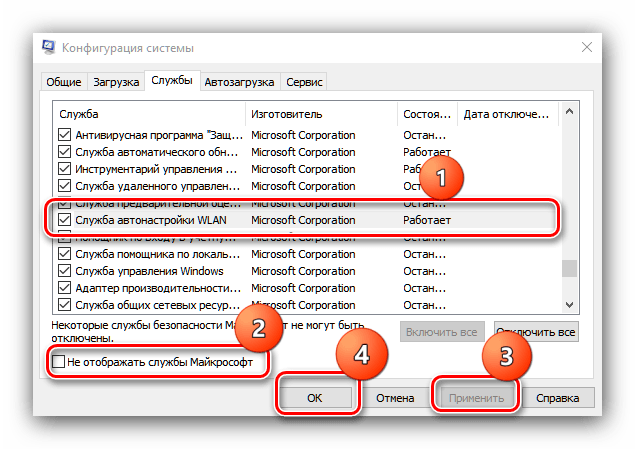
Когда компьютер полностью загрузится, режим «В самолёте» должен быть отключён.
Способ 3: Устранение неполадок с аппаратным переключателем режима
В новейших ноутбуках Dell присутствует отдельный переключатель для режима «В самолёте». Поэтому, если эта функция не отключается системными средствами, проверьте положение переключателя. 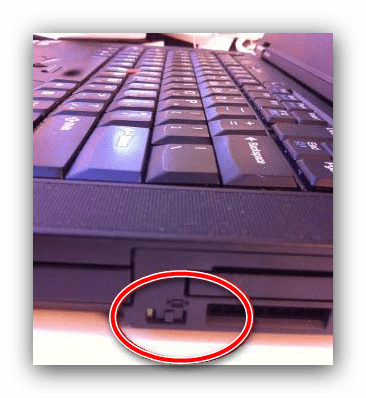 Также в некоторых ноутбуках за включение этой возможности отвечает отдельная клавиша либо комбинация клавиш, обычно FN в сочетании с одной из F-ряда. Внимательно изучите клавиатуру ноутбука – нужная обозначена иконкой самолёта.
Также в некоторых ноутбуках за включение этой возможности отвечает отдельная клавиша либо комбинация клавиш, обычно FN в сочетании с одной из F-ряда. Внимательно изучите клавиатуру ноутбука – нужная обозначена иконкой самолёта. ![]() Если же тумблер находится в положении «Отключено», а нажатие клавиш результата не приносит, налицо неполадка. Попробуйте выполнить следующие действия:
Если же тумблер находится в положении «Отключено», а нажатие клавиш результата не приносит, налицо неполадка. Попробуйте выполнить следующие действия:
- Откройте «Диспетчер устройств» любым доступным способом и найдите в списке оборудования группу «Устройства HID (Human Interface Devices)». В указанной группе есть позиция «Режим «в самолете»», кликните по ней правой кнопкой. Если позиция отсутствует, убедитесь, что установлена последняя версия драйверов от производителя.
- В контекстном меню позиции выберите «Выключить». Подтвердите это действие.
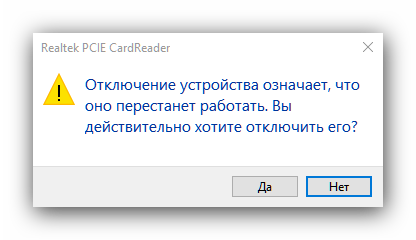
Подождите несколько секунд, затем вызовите контекстное меню устройства снова и воспользуйтесь пунктом «Включить».
![]()
Перезапустите ноутбук для применения изменений.
С большой долей вероятности эти действия устранят неполадку.
Способ 4: Манипуляции с адаптером Wi-Fi
Часто причина проблемы кроется в неполадках с адаптером WLAN: её могут вызвать некорректные или поврежденные драйверы, или программные сбои в работе оборудования. Проверить адаптер и переподключить его вам помогут инструкции из следующей статьи.
Заключение
Как видим, проблемы с постоянно активным режимом «В самолёте» устранить не слишком сложно. Напоследок отметим, что её причина может также быть аппаратной, поэтому обратитесь в сервисный центр, если ни один из приведённых в статье методов вам не помог.
Решение проблемы с помощью “параметров” windows
Этот способ немного сложнее предыдущего, но ничуть не хуже…
- Сначала, необходимо кликнуть по кнопке “Пуск”, которая находится в левом нижнем углу.
- В открывшемся окне находим значок “Шестеренки”, который и обозначает параметры (выше “Выключение”).
- Затем вам следует выбрать раздел “Сеть и интернет”.
- В колонке слева отыскиваем подпункт “Режим «в самолёте» ” и нажимаем на него.
В самом верху открытого окна отобразится флажок, который будет отвечать за активность рассматриваемой функции. Для того, чтобы отключить режим полёта, нужно просто перевести переключатель в положение “Откл.”.
Обновление драйверов
Не покидая Диспетчер устройств, можно выполнить еще одно действие – обновить драйверы сетевого адаптера. Для этого нужно щелкнуть ПКМ по названию маршрутизатора и нажать соответствующую кнопку.
Важно. Иногда обновление ПО не помогает, в отличие от полной переустановки драйверов, которая осуществляется путем удаления софта через свойства адаптера и повторную установку при помощи дистрибутива, скачанного с официального сайта разработчика
Установить апдейт можно и другим способом. Например, при помощи дистрибутива с загруженной флешки или в ручном режиме, предварительно скачав инсталлятор с официального сайта производителя сетевого адаптера.
Как навсегда отключить режим в самолете
После нажатия на значок сети или самолета на панели задач во всплывающем окошке можно с легкостью отключить текущий режим просто один раз нажав на иконку Режим в самолете. Аналогично можно выполнить отключение режима в центре уведомлений, нажав один раз на иконку Режим в самолете, но уже в центре уведомлений Windows 10.
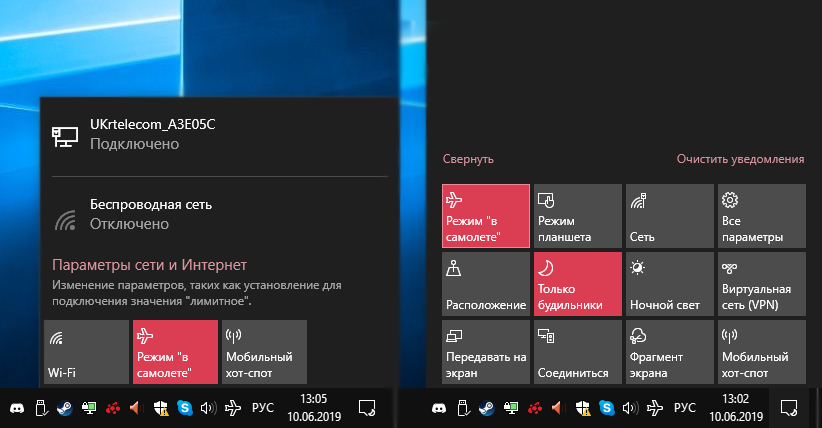
Если же такой вариант отключения пользователю не подходит можно воспользоваться обновленными параметрами системы. Достаточно перейти в раздел Параметры > Сеть и Интернет > Режим в самолете. В текущем расположении ползунок функции режима в самолете перетянуть в положение Отключено.
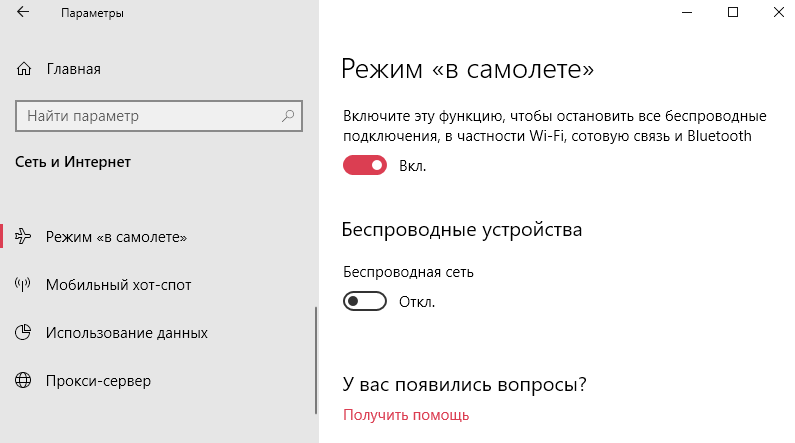
Важно! После включения режима автоматически отключаются все модули. Есть возможность включить беспроводные сети даже при включенном режиме самолета
Если же Вы отключили текущий режим, все ранее отключенные модули автоматически включаются.
В нужное расположение можно попасть используя новый поиск по системе. Достаточно в поисковой строке начать вводить словосочетание Режим в самолете. В результатах поиска будет представлена ссылка на вышеуказанный раздел в обновленных параметрах системы.
А также стоит отметить возможность отключения режима полета на ноутбуках с использованием сочетания клавиш. Вся проблема заключается в том, что на разных моделях и марках ноутбуков это сочетание зачастую отличается. Обычно достаточно на клавиатуре найти иконку самолета, и нажать её с ранее зажатой клавишей Fn.
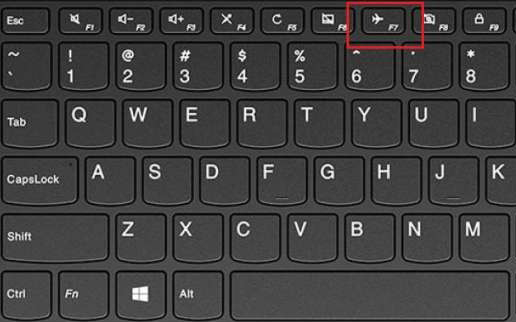
Заключение
Режим в самолете рекомендуется использовать на всех устройствах в процессе перелетов. Текущий режим создан с целью повышения безопасности перелетов. Если же по непонятной причине Вы обнажили иконку самолета в панели задач, тогда понятно что режим полета включен. Пользователю не стоит сразу паниковать, достаточно нажать несколько клавиш для его отключения.
Для его еще можно использовать «режим полета»?
Если вы не часто летаете, то, возможно, никогда не использовали эту функцию на своем телефоне или планшете. Тем не менее она может быть использована с пользой в некоторых ситуациях.
1Экономия времени автономной работы
У вас впереди долгий день, и вы знаете, что необходимо позвонить по телефону в конце. Однако, не уверены выдержит ли заряд аккумулятора до вечера? Переключение в «режим полета» значительно уменьшает объем фоновой работы, выполняемой смартфоном или планшетом. В отличие от полного выключения, можно будет делать фотографии, читать файлы и проверять время.
Это особенно эффективно в те дни, приходится проезжать территории где плохое покрытие оператора. Из-за чего смартфон постоянно теряет сигнал и на то чтобы его найти будет тратиться больше энергии.
Если запланирован поход в лес или вечеринка в клубе, который расположен в подвальном помещении, тогда «режим полета» может гарантировать, что заряда аккумулятора еще хватит для совершения звонков.
2Ускорение зарядки
Заходя домой на пять или десять минут, прежде чем отправиться в путь как можно быстрее зарядить телефон?
Включенный «режим полета» означает, что смартфон практически ничего не делает — сотовая связь, Wi-Fi, Bluetooth, GPS и службы определения местоположения отключены, поэтому зарядка устройства будет происходить гораздо быстрее.
Это очень полезное знание, которое в условии спешки позволит получить за ограниченное время на 10-20% заряда больше.
3Не отвлекаться!
Для многих из нас смартфон является постоянным источником отвлечения внимания. Электронные письма, звонки, ВКонтакте и специальные предложения означают, что мы проверяем устройства больше, чем действительно должны
В особенности это важно при вождении автомобиля
Существуют различные способы решения этой проблемы: включение беззвучного режима, размещение телефона в бардачке, но режим полета имеет ряд преимуществ:
- Во-первых, он отключает все приложения и функции за пару секунд.
- Во-вторых, в отличие от включения беззвучного режима, у вас не появится соблазна быстро проверить или отвлечься из-за вибрации о приходящем сообщении.
- В-третьих, это означает, что у вас все еще есть доступ к вещам, которые находятся на телефоне, будь то фотографии или заметки необходимые для деловой встречи.
Способы отключения
Windows 10 предлагает одинаковый интерфейс на ПК, ноутбуках и планшетах. Перечисленные способы являются универсальными — кроме горячих клавиш, которые работают только на ноутбуках и планшетах с клавиатурой.
В «Центре уведомлений»
Кнопка управления есть в «Центре уведомлений». Чтобы отключить функцию, откройте «Центр уведомлений» и нажмите на значок самолёта.
Если захотите включить ограничение работы беспроводных модулей, выполните те же действия.
На панели задач
Раз режим «В самолёте» отвечает за работу беспроводных модулей, то логично, что его можно включать и выключать через меню управления подключением к интернету.
Нажмите на значок соединения. Внизу вы увидите кнопку «В самолёте». Если она подсвечена, значит, функция включена. Нажмите на неё, чтобы отказаться от ограничения работы беспроводных модулей.
Через «Параметры Windows»
Управляйте настройками системы через «Параметры Windows»:
- Нажмите на кнопку «Пуск» для вызова меню.
- Щёлкните по значку в виде шестерёнки. Откроются «Параметры Windows».
- Перейдите в раздел «Сеть и интернет».
- Откройте вкладку «Режим ”в самолёте”» .
- Переместите переключатель в положение «Откл».
Для включение режима выполните те же действия, передвинув переключатель в положение «Вкл».
Сочетанием клавиш
На ноутбуках для управления разными функциями используются сочетания клавиш Fn+F1…F12. Включение и выключение режима «В самолёте» тоже можно выполнить через клавиатуру. Сочетание зависит от производителя и модели ноутбука. Например, на устройствах ASUS используются клавиши Fn и F2. Их нужно нажимать одновременно.
Если вы пользуетесь планшетом с клавиатурой в комплекте, то на ней тоже могут быть функциональные клавиши, которые отвечают за управление состоянием беспроводных модулей. На обычных клавиатурах для ПК таких кнопок обычно нет.
Что такое режим полета?
Режим полета – настройка, доступная практически на всех смартфонах, ноутбуках и аналогичных устройствах. Когда вы активируете режим полета, он прекращает передачу сигнала с вашего устройства. Вы увидите значок самолета в строке состояния вашего телефона, когда он включен.
Эта функция известна как режим полета, потому что многие авиакомпании запрещают беспроводные устройства в своих самолетах, особенно при взлете и посадке
Есть некоторые дебаты о том, могут ли телефоны мешать радиооборудованию в самолетах, но большинство думает, что лучше ошибиться с осторожностью
Режим самолета постоянно включается и отключается в Windows 10
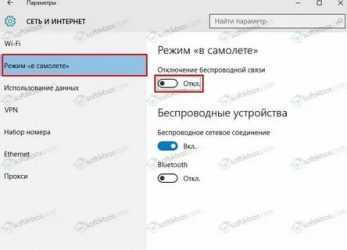
Режим полета позволяет отключить все беспроводные сигналы, поступающие на ваше устройство Windows 10. При включении этого режима будут отключены службы как Интернет, Bluetooth, GPS, GNSS, NFC и сотовая связь. Иногда «Режим самолета» может сам постоянно включаться и отключаться в не зависимости, где вы находитесь, дома или в самолете. Автоматическое включение и отключение функции «Режима самолета» может происходить из-за проблем в управлении питании или сетевого адаптера. Давайте разберем, как исправить, когда режим самолета постоянно включается и отключается в Windows 10.
Устранение неполадок сети
Иногда автоматическое устранение неполадок помогает решить многие проблемы в Windows 10 и режим самолета не исключение. Откройте «Параметры» > «Обновление и безопасность» > «Устранение неполадок» > справа найдите «Сетевой адаптер» и запустите.
Питание сетевого адаптера
Если вы используете ноутбук с Windows 10 от сети и «Режим самолета» работает без проблем, а при использовании внутреннего аккумулятора «Режим самолета» начинает автоматически включаться и отключаться, то проблема в электропитании сетевого адаптера.
Чтобы отключить эту функции нажмите Win+X и выберите «Диспетчер устройств«, найдите и разверните графу «Сетевые адаптеры«. Нажмите правой кнопкой мыши по своему сетевому адаптеру и выберите «Свойства». В новом окне перейдите во вкладку «Управление питанием» и уберите галочку «Разрешить отключение этого устройства для экономии энергии».
Обновить сетевой драйвер
by HyperComments Политика конфиденциальности
Что такое режим полета
Режим полета – это особый режим работы мобильного телефона, смартфона или другого портативного устройства, в котором отключаются все беспроводные технологии, которыми данное устройство оснащено. В этом режиме отключена возможность входящих и исходящих звонков, передача и прием SMS-сообщений, беспроводная сеть Wi-Fi, Bluetooth, а также другие беспроводные подключения. При этом все остальные функции устройства работают в штатном режиме. Так, на мобильном телефоне с включенным режимом полета можно прослушивать музыку, смотреть фильмы или играть в игры.
Логика работы режима полета может значительно отличаться, в зависимости от производителя мобильного телефона. В большинстве случаев включение режима полета отключает все беспроводные технологии, которые могут передавать сигнал. В то время как технологии, работающие только на прием (например, FM-радио и GPS) продолжают работать. Но, в некоторых случаях могут отключаться вообще все беспроводные технологии.
Режим полета создан для использования на борту самолета, где работа беспроводных технологий может повлиять на ботовые системы и измерительные приборы. Но, нужно отметить, что использование телефона на борту самолета зависит от политики авиакомпании. У некоторых авиакомпаний очень жесткие правила и на их рейсах телефоном пользоваться нельзя, даже с включенным режимом полета.
Для обозначения режима полета иногда используют и другие термины. Например, не редко режима полета называют автономным режимом, авиа-режимом или режимом «В самолете».
Изменяем реестр
Принудительно запустить сетевые подключения можно из реестра. Заходим в редактор: комбинация клавиш Win R и прописываем в строке regedit (подробнее о редакторе читайте здесь).
Переходим по пути, указанному на скриншоте. Затем кликаем правой кнопкой мышки по последнему разделу и выбираем из контекстного меню пункт «Найти».
В поисковой строке прописываем RadioEnable и нажимаем «Найти далее». При этом оставьте маркер только напротив «Имена параметров».
Кликаем два раза левой кнопкой мышки по найденному параметру. Устанавливаем значение 1, нажимаем «ОК» и перезагружаем компьютер.
Как его отключить
Существует множество способов выключения опции «В самолете». Некоторые из них очень просты в применении, а некоторые могут занять немало времени.
Через центр уведомлений
Самый простой способ, как выключить беспокоящий знак «В самолете» — это отключение его через центр уведомления. Некоторые функции ноутбука отображены прямо на начальном экране Windows 10 или рабочем столе. Если вместо полосок сети там стоит рисунок самолета, значит режим активирован. Нужно поднести мышку к этому символу и нажать правой кнопкой мыши. Сразу же отобразится окошко со всеми беспроводными подключениями.
Режим «В самолете» в позиции активации должен подсвечиваться голубым оттенком. Дальше алгоритм действий простой – необходимо всего лишь повторно нажать на значок и опция автоматически отключиться, то есть эмблема приобретет серый оттенок.
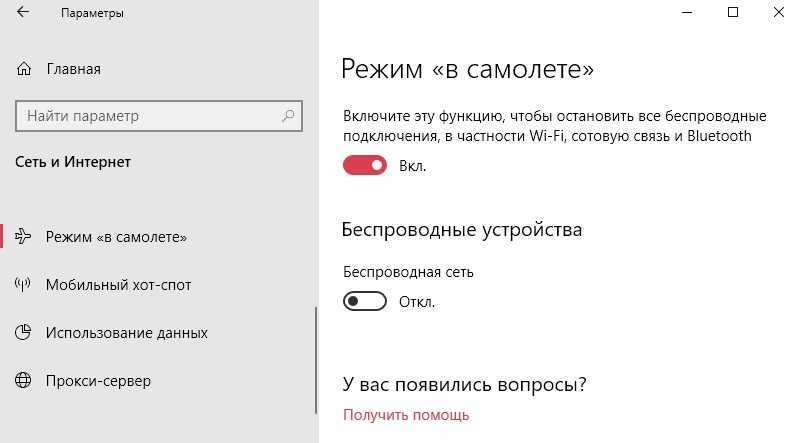
Для отключения режима необходимо перетянуть ползунок в позицию «откл»
Через панель задач
Отключиться от режима «В самолете» можно через панель задач. Следует нажать на значок сети и щелкнуть на светящийся голубым цветом «самолетик». Другой способ щелкнуть правую кнопку мыши, наведя ее на символ сети, что находится внизу рабочего стола на панели задач. Затем нужно зайти в параметры, затем выбрать иконку «Сеть и интернет». Самая первая опция в этой вкладке, как как «в самолете». Теперь остается всего лишь переместить ползунок в позицию «Откл», что помогает отключаться от режима полета.
Важно! Этот способ обычно помогает справиться с проблемой, даже если не помогли методы включения и отключения специальных кнопок на клавиатуре или значков на экране или панели задач
Аппаратное отключение режима — с помощью кнопок на корпусе
Как отключить режим в самолете на Windows 10 с помощью специальных кнопок на корпусе ноутбука. Не все модели ноутбуков и персональных компьютеров могут отключаться от режима «В самолете» данным способом. Эти кнопки находятся на задней или боковых сторонах корпуса. Есть модели, где клавиши отключения расположены рядом с кнопками клавиатуры на лицевой стороне. Необходимо зажать на несколько секунд кнопку и дождаться, когда значок «В самолете» погаснет с экрана.
При помощи функциональных клавиш
Каждые модели ноутбуков имеют функциональные клавиши, с помощью которых можно справиться с различными проблемами и быстро, буквально за считанные минуты, разрешить их. Принудительно выключить опцию полета можно нажатием специальных кнопок, однако их сочетание может различаться, как уже было упомянуто, в зависимости от модели ноутбуков.
На гаджетах ASUS необходимо одновременно зажать кнопки FN и F2. На второй клавише должна быть нарисована соответствующая иконка с самолетиком, однако на более поздних моделях стоит значок беспроводной сети. На моделях Samsung – это FN и F12, на Lenovo – Fn и F7.
Обратите внимание! В отличие от других версий операционных систем Microsoft Windows, в 10-й для пользования функцией набора специальных клавиш не нужно устанавливать дополнительное программное обеспечение в виде драйверов

Самая распространенная проблема – отключение сетевого адаптера и неполадки в его работе