Windows AppLocker не позволяет пользователям устанавливать или запускать приложения
Windows Applocker был представлен в Windows 7 и включает некоторые новые функции в Windows 8/10. С помощью AppLocker администратор может заблокировать или разрешить определенным пользователям или группам пользователей устанавливать или использовать определенные приложения. Вы можете использовать правила черного или белого списков для достижения этого результата. AppLocker помогает администраторам контролировать, какие приложения и файлы могут запускать пользователи. К ним относятся исполняемые файлы, сценарии, файлы установщика Windows, библиотеки DLL, упакованные приложения и установщики упакованных приложений.
В Windows 8 и Windows 10 Applocker развился и позволяет блокировать как устаревшие, так и приложения Магазина Windows.
AppLocker в Windows
Чтобы пользователи не могли устанавливать или запускать приложения Магазина Windows с помощью AppLocker в Windows , введите secpol.msc в Выполнить и нажмите Enter, чтобы открыть локальную защиту. Редактор политики.
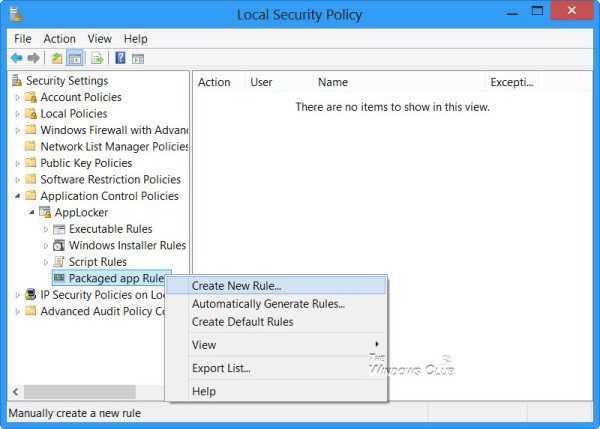
В дереве консоли выберите «Параметры безопасности»> «Политики управления приложениями»> «AppLocker». Выберите, где вы хотите создать правило. Это может быть исполняемый файл, установщик Windows, сценарии или, в случае Windows 8, упакованное приложение Магазина Windows.
Допустим, вы хотите создать правило для упакованных приложений. Щелкните правой кнопкой мыши на упакованных приложениях и выберите «Создать правило». Вы увидите страницу Перед началом работы .
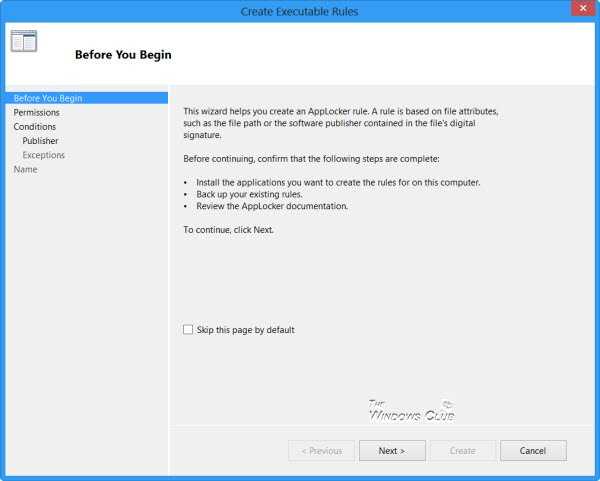
Нажмите Далее, чтобы перейти на страницу разрешений .
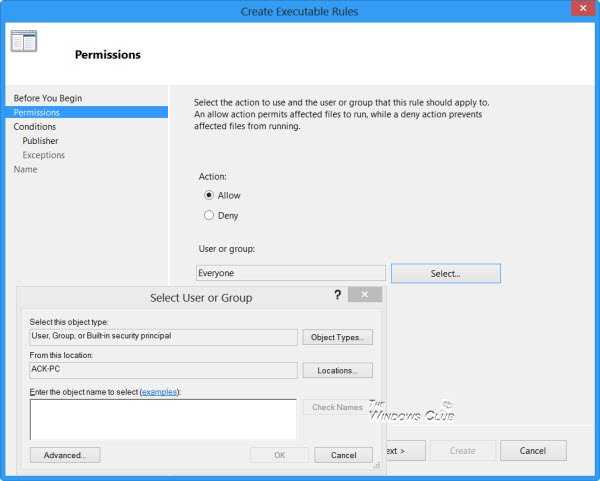
На этой странице выберите действие, а именно. Разрешить или Запретить и пользователя или группы пользователей вы хотите применить правило. Нажмите Далее, чтобы перейти на страницу условий .
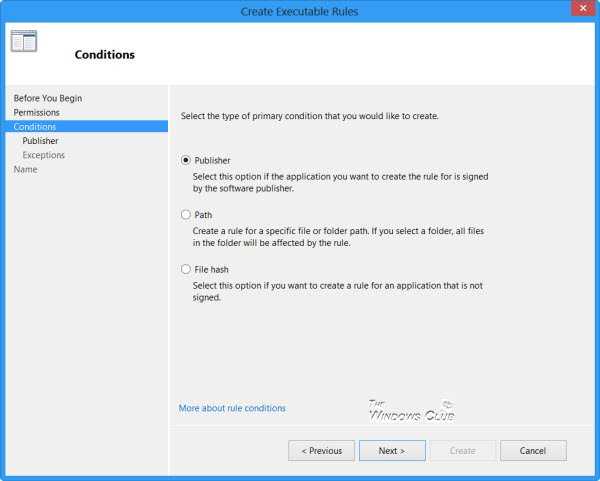
Выберите, как вы хотите создавать правила – на основе Publishers, File Path или Has. Я выбрал Publishers, по умолчанию. Нажмите Далее, чтобы перейти на страницу издателя .
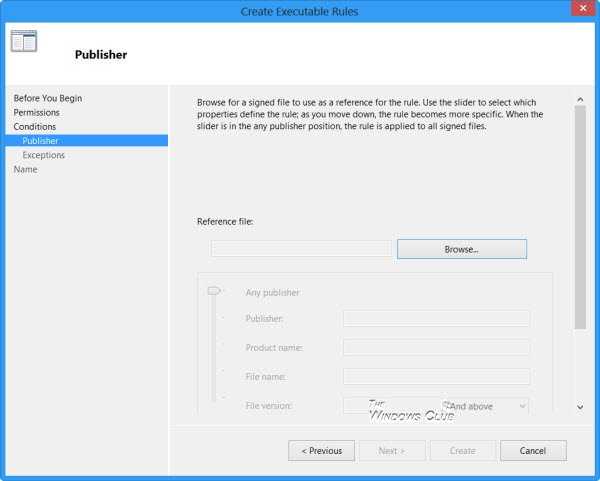
Здесь вы можете найти и выбрать Ссылка для упакованного приложения и установить Область для правила.
Настройки для Scope:
- Относится к любому издателю
- Относится к конкретному издателю
- Применяется к имени пакета
- Применяется к версии пакета
- Применение пользовательских значений к правилу
Параметры для справки:
- Использовать установленное упакованное приложение в качестве ссылки
- Использовать установщик упакованного приложения в качестве ссылки
Сделав свой выбор, нажмите кнопку Далее еще раз.
При желании на странице Исключения вы можете указать условия, когда следует исключать правила, а на странице Имя и описание вы можете принять автоматически сгенерированное имя или тип правила. новое имя правила и нажмите кнопку «Создать». Вы можете прочитать больше о создании правил для упакованных приложений Магазина Windows здесь на Technet.
Обратите внимание, что для того, чтобы AppLocker работал в вашей системе, на вашем компьютере должна быть запущена Служба идентификации приложений. Кроме того, Служба клиента групповой политики , gpsvc, необходимая для запуска AppLOcker, по умолчанию отключена в Windows RT, поэтому вам, возможно, придется включить ее через services.msc
Разница между appLocker в Windows 8/10 и Windows 7
AppLocker в Windows 8 позволяет также создавать правила для упакованных приложений Магазина Windows. Более того, правила Windows 10/8 AppLocker также могут дополнительно управлять форматами файлов .mst и .appx.
Это приложение было заблокировано вашим системным администратором
Если в качестве пользователя вы обнаружите, что при запуске любого приложения Магазина Windows (или традиционного программного обеспечения) вы получаете сообщение: Это приложение было заблокировано вашим системным администратором, вам нужно будет связаться с вашим администратором и попросить его создать правила, разрешающие вам использовать (или установить) программное обеспечение.

Для создания и применения правил AppLocker компьютер должен работать под управлением Windows 10/Windows 8 Enterprise, Windows 7 Ultimate, Windows 7 Enterprise, Windows Server 2008 R2 или Windows Server 2012.
Windows Program Blocker – это бесплатное ПО для блокировки приложений или приложений, блокирующее запуск программного обеспечения в Windows 10/8/7.
Проблемы и решения
Изменение параметров запуска службы AppLocker’а
При изменении параметров запуска службы AppLocker’а система может сообщить о том, что недостаточно прав. Изменить параметры запуска службы можно в реестре
HKEY_LOCAL_MACHINE\SYSTEM\CurrentControlSet\Services\AppIDSvc
За тип запуска отвечает параметр «Start»:
- 2 — Автоматически
- З – Вручную
AppLocker запрещает запуск того, что явно разрешено
Проверьте, что служба «Удостоверение приложения» запущена. Статус работы службы можно узнать с помощью команды «Get-Service AppIDSvc».
Если служба остановлена запустите ее и переведите в автоматический режим запуска.
AppLocker разрешает запуск того, чего нет в разрешениях
- Проверьте не установлен ли режим применения правил «Только аудит»
- Переведите режим применения правил в «Принудительное применение правил»
- Выполните команду «gpupdate /force»
Как заблокировать интернет от ребенка на телефоне
Порядок действий для постоянного отключения
Постоянное отключение предполагает деактивацию самой опции для симки. Чтобы сделать это, требуется:
- обратиться в компанию оператора лично через офис продаж или же связаться с ним иным способом (по короткому номеру, через сайт);
- возможно отключить опцию самостоятельно через приложение или личный кабинет;
- деактивировать функцию вручную на неопределённый период, вернуть её можно будет только при отдельной активации.
Такой вариант считается удобным, если у ребёнка нет доступа ни к приложению, ни к сайту оператора и он не может активировать функцию снова.
Inside the AppLocker XML
Now let’s have a look at the AppLocker XML that I just created. That AppLocker XML should look like the one shown below. It should show a default allow rule and a specific deny rule on the Candy Crush Soda Saga app, both within the RuleCollection element of the Appx type. That element of the AppLocker XML is what’s required during the further configurations.
<AppLockerPolicy Version="1"><RuleCollection Type="Exe" EnforcementMode="NotConfigured"/><RuleCollection Type="Msi" EnforcementMode="NotConfigured"/><RuleCollection Type="Script" EnforcementMode="NotConfigured"/><RuleCollection Type="Dll" EnforcementMode="NotConfigured"/><RuleCollection Type="Appx" EnforcementMode="Enabled"><FilePublisherRule Id="a9e18c21-ff8f-43cf-b9fc-db40eed693ba"
Name="(Default Rule) All signed packaged apps"
Description="Allows members of the Everyone group to run packaged
apps that are signed." UserOrGroupSid="S-1-1-0" Action="Allow"><Conditions><FilePublisherCondition PublisherName="*" ProductName="*"
BinaryName="*"><BinaryVersionRange LowSection="0.0.0.0" HighSection="*"/></FilePublisherCondition></Conditions></FilePublisherRule><FilePublisherRule Id="8ea1fe67-536d-4324-99e2-88f9c9c70321"
Name="king.com.CandyCrushSodaSaga, version 1.58.0.0 and above,
from king.com" Description="" UserOrGroupSid="S-1-1-0" Action="Deny"><Conditions><FilePublisherCondition PublisherName="CN=F80C3B33-B9E8-4F23-AB15-
B97C700EFF2F" ProductName="king.com.CandyCrushSodaSaga"
BinaryName="*"><BinaryVersionRange LowSection="1.58.0.0" HighSection="*"/></FilePublisherCondition></Conditions></FilePublisherRule></RuleCollection></AppLockerPolicy>
AppLocker
AppLocker for PC – Some time ago was developed application named AppLocker app for Windows. This application also works with Operating System. AppLocker Free & Safe Download for Windows 11, 10. Do you want to limit what applications can be used on your system Application Lock…
Download AppLocker for Windows
It’s better to understand the application’s technical details and also to have an understanding history concerning the application. Consequently, you can learn if AppLocker will service your Windows tool or not.
| App Name | AppLocker App |
| File Size | Unknown |
| Developer | Smart-X |
| Update | – |
| Version | Latest Version |
| Requirement | Windows OS |
AppLocker Features
√ AppLocker is absolutely Free & Safe Download! √ AppLocker Latest Version! √ Works with All Windows versions √ Users choice!
AppLocker Review
Do you want to limit what applications can be used on your system? Application Locker is a simple program that prevents specified programs from being opened.Application Locker is really useful for parents who want to restrict their children’s use of your computer, or just to keep certain programs out of reach of other users. It’s limited to locking .EXE files, so you can’t use it to lock the control panel, which is a shame. However, things like Firefox and IE can easily be locked, restricting internet access.
Disclaimer
AppLocker is a product developed by Smart-X. This site is not directly affiliated with Smart-X. All trademarks, registered trademarks, product names and company names or logos mentioned herein are the property of their respective owners.
Install AppLocker on Windows 10
Please note: you should Download AppLocker app only from trusted publishers and retail websites.
- Firstly, open your favorite Web browser, but not an Internet Explorer we means hahaha.
- Yeah, you can use UC Browser or any other browser
- Then download the AppLocker installation file from the trusted link like on above of this page
- Select Save or Save as to download the program. Most antivirus programs like Windows Defender will scan the program for viruses during download.
- If you select Save, the program file is saved in your Downloads folder.
- Or, if you select Save as, you can choose where to save it, like your desktop.
- After the downloading AppLocker completed, click the .exe file twice to running the Installation process
- Then follow the windows installation instruction that appear until finished
- Now, the AppLocker icon will appear on your Desktop
- Click twice on the icon to runing the Application into your Windows 10 PC.
- Enjoy the app!
Remove AppLocker App
- Hover your mouse to taskbar at the bottom of your Windows desktop
- Then click the “Start” button / Windows logo
- Select the “Control Panel” option
- Click the Add or Remove Programs icon.
- Select “AppLocker” from apps that displayed, then click “Remove/Uninstall.”
- Complete the Uninstall process by clicking on “YES” button.
- Finished!
- Now, your Windows operating system is clean from AppLocker app.
AppLocker FAQ
Q: What is AppLocker app? A: If you wanna knowing more about this app please visit the AppLocker Official Site on above
Q: Is AppLocker Totally free? Just how much does it cost to download ? A: Nothing! Download this app from official websites at no cost by this Portal Website. Any additional details about license you are able to found on owners sites.
Q: How do I access the free AppLocker download for Windows Pc? A: It is easy! Just click the free AppLocker download button in the above of this short article. Clicking this link will begin the installer to download AppLocker totally free for Laptop.
Q: Is this AppLocker will function normally on any Windows? A: Yes! The AppLocker for Laptop will works normally on most current Windows OS.
Список версий файлов
Имя файла
AppLocker.psd1
система
Windows 10
Размер файла
1056 bytes
Дата
2013-06-18
Скачать
| Подробности файла | ||
|---|---|---|
| MD5 | 21061f81844ad720409456f8853a4683 | |
| SHA1 | 9f247909472743659a4d0a6983b2808abb346692 | |
| SHA256 | a66f6c274a52ce43a2b8eca3e02443401c9214d3e91cdcbf4fcff3091e22c7bb | |
| CRC32 | 53d533af | |
| Пример расположения файла | C:\Windows\System32\WindowsPowerShell\v1.0\Modules\AppLocker\ |
Имя файла
AppLocker.psd1
система
Windows 8
Размер файла
1056 bytes
Дата
2012-06-02
Скачать
| Подробности файла | ||
|---|---|---|
| MD5 | 7373a8800e1bee95f0099cf1006e1813 | |
| SHA1 | effa1cedac69c7a7fed6766a0c349a5294a883eb | |
| SHA256 | b8ad21f4ba5cf2b57a8ff541e20ba9f99f378392e148f57634bd8b52dabf24c2 | |
| CRC32 | da57d1e2 | |
| Пример расположения файла | 1: C:\Windows\System32\WindowsPowerShell\v1.0\Modules\AppLocker\ |
Имя файла
AppLocker.psd1
система
Windows 7
Размер файла
652 bytes
Дата
2009-06-10
Скачать
| Подробности файла | ||
|---|---|---|
| MD5 | 2b16aad4e01313f505f21af056730bfe | |
| SHA1 | c9a536fe31397f8943fb4816d0829cfb3078fe99 | |
| SHA256 | d22787b0b60a2e44c3b80432321b3267f41c3f58ce7bc9080c471ef92e233918 | |
| CRC32 | f57e285d | |
| Пример расположения файла | — |
Имя файла
AppLocker.psd1
система
Windows 8.1
Размер файла
1056 bytes
Дата
2013-06-18
Скачать
| Подробности файла | ||
|---|---|---|
| MD5 | 21061f81844ad720409456f8853a4683 | |
| SHA1 | 9f247909472743659a4d0a6983b2808abb346692 | |
| SHA256 | a66f6c274a52ce43a2b8eca3e02443401c9214d3e91cdcbf4fcff3091e22c7bb | |
| CRC32 | 53d533af | |
| Пример расположения файла | — |
Implementing AppLocker
With Windows 10, AppLocker can be implemented using local security polices or centrally by Active directory group policies. In following example I’m implementing AppLocker using local security polices of a Windows 10 machine. You can follow the same steps when you implement it in Active directory environment using Group Polices.
AppLocker is very powerful tool, if you mistype a path or select all executables, it can block every application on the targeted machines. So it’s advisable first to test the configurations in a test machine and then only publish to the production machines.
In following example I’m blocking Mozilla Firefox application from a Windows 10 client.
- Open local security polices by running gpedit.msc on run
- Go to Computer Configurations, Windows Settings, Security Settings, AppLocker
- In my example I’m going to block a executable program, right click on the executable rules and select Create New Rule
- Follow the wizard and select Deny
- I’m blocking a particular application, so select the publisher and browse the application EXE in the reference file.
- Click Next in the exceptions and give a name to the rule, Create the rule
- When creating the first rule, AppLocker will be creating default rules to enable other applications.
- Check Application identify service is running, if not start the service, you can set the startup type to automatically. This service is required to identify the applications running.
- Test the Application, it should be blocked. also you cannot install this application after implemented this policy.
Запрет запуска программ с РГП
По сути, ничего сложного здесь нет. Поэтому подробно описывать не буду, смотрите скрины. Нужно выполнить такие действия:
1. Запустить сам РГП. Для этого вызовите окно Выполнить (Win+R), введите gpedit.msc
2. Вы в Редакторе. Найдите вкладку Система (см. ниже). Кликните на выделенный пункт.
3. Теперь вы в окне запрета. Для начала нужно включить данный инструмент и открыть список запрещенных приложений (где вы и добавите их).
4. В поле Значение введите название программы с расширением. Все примените.
Когда любой другой пользователь попытается запустить данное приложение, появится окно:
Запрет запуска программ с помощью редактора групповых политик.
По тому же принципу можно разрешить запуск только определенных приложений. Это больше подходит для группы компьютеров (например, одного домена).
В РГП выберите пункт «Выполнять только указанные…». Дальше все также.
ВАЖНО! Тут будьте осторожными, так как будет выполняться только указанные Вами программы. Даже РГП работать не будет
Как минимум внесите его в список.
Use AppLocker to set rules for apps
After you install the desired apps, set up AppLocker rules to only allow specific apps, and block everything else.
Run Local Security Policy (secpol.msc) as an administrator.
Go to Security Settings > Application Control Policies > AppLocker, and select Configure rule enforcement.
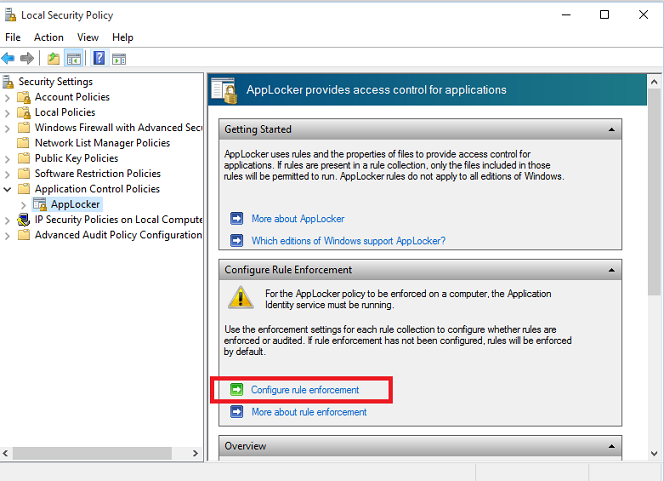
Check Configured under Executable rules, and then click OK.
Right-click Executable Rules and then click Automatically generate rules.
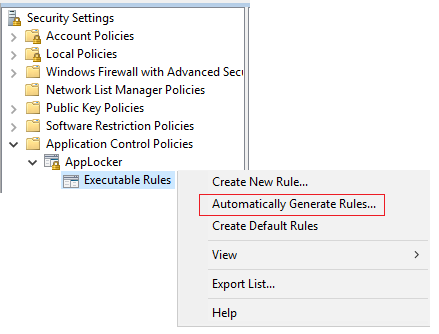
Select the folder that contains the apps that you want to permit, or select C:\ to analyze all apps.
Type a name to identify this set of rules, and then click Next.
On the Rule Preferences page, click Next. Be patient, it might take awhile to generate the rules.
On the Review Rules page, click Create. The wizard will now create a set of rules allowing the installed set of apps.
Read the message and click Yes.
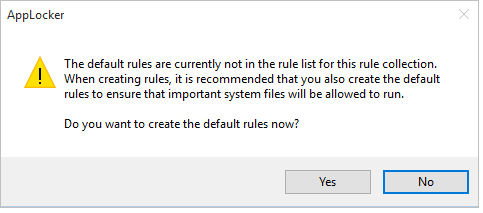
(optional) If you want a rule to apply to a specific set of users, right-click on the rule and select Properties. Then use the dialog to choose a different user or group of users.
(optional) If rules were generated for apps that should not be run, you can delete them by right-clicking on the rule and selecting Delete.
Before AppLocker will enforce rules, the Application Identity service must be turned on. To force the Application Identity service to automatically start on reset, open a command prompt and run:
Restart the device.
Правила издателя
Правила издателя AppLocker работают на основе сертификата издателя файла. В отличие от правила сертификатов в политике ограниченного использования программ, в данном случае нет необходимости получать сертификат, чтобы использовать правило издателя. Сведения о цифровой подписи извлекаются из файла приложения. Если файл не имеет цифровой подписи, вы не сможете ограничить или разрешить его выполнение при помощи правил издателя AppLocker.
Правила издателя более гибки, чем правила хеша, поскольку вы можете охватить правилом не только конкретную версию файла, но также и все его последующие версии. Это означает, что вам не нужно повторно создавать правила издателя при каждом обновлении ПО. Вы также можете разрешить выполнение только конкретной версии файла, выбрав в списке вариант (Exactly).
Используя бегунок, вы можете изменить сферу действия правил издателя, чтобы они применялись только к конкретному файлу, подписанному издателем, конкретному продукту, подписанному издателем, любому продукту, подписанному издателем или к любому продукту, подписанному любым издателем. Последний вариант применяется не ко всем приложениям, а только к приложениям с цифровой подписью. Если вы применили правило (Allow) и при помощи бегунка выбрали вариант (Any Publisher), будут выполняться все приложения, подписанные данные издателем, но неподписанные приложения от этого же издателя не будут попадать под действие правила.
Как можно заблокировать Windows-программе доступ в интернет?
Одна из наиболее важных линий защиты от вредоносных программ — это брандмауэр, который, помимо всего прочего, позволяет блокировать доступ к Интернету для определенной программы, установленной на компьютере. Это помогает предотвратить доступ к Интернету программ с конфиденциальной информацией, что позволяет сохранить пользовательские данные в безопасности. Если хочется запретить программе доступ в Интернет, то можно настроить брандмауэр Windows всего за несколько минут.
С помощью встроенных средств Windows – пошаговое руководство
- Нужно зайти в настройки и выбрать пункт «Сеть и Интернет».
-
Затем выбрать раздел «Состояние» и найти «Брандмауэр Windows».
- В окне «Разрешенные программы» будут отображены все настроенные программы и приложения. Чтобы запретить программе доступ к интернету нужно снять с нее галочку.
Важно! Компьютер может предложить ввести пароль администратора, и в этом случае необходимо ввести соответствующий пароль. Это пароль для входа в учетную запись администратора на компьютере

Принудительное использование
Первый параметр определяет, следует ли проверять библиотеки DLL, и возможность применения ограничений, накладываемых политикой на локальных администраторов компьютеров. DLL – это библиотеки динамической компоновки, которые являются частью некоторых исполняемых программ. По умолчанию, проверка DLL отключена.
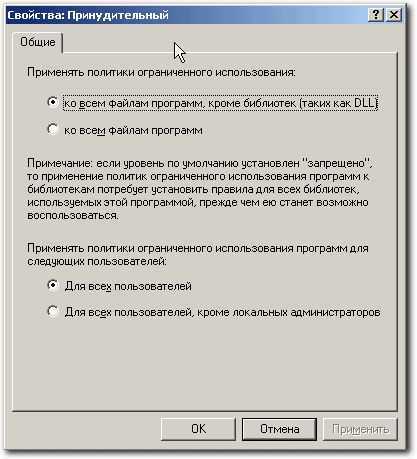
Опции принудительного применения
Без особой нужды нет необходимости переключать этот параметр в положение проверки всех файлов программ. Причин для этого несколько. Во-первых, при большом количестве исполняемых файлов и «прицепленных» к ним библиотек (а в Windows их предостаточно) резко снижается производительность системы — параметры политики будут просматриваться при каждом вызове программой библиотеки DLL. Во-вторых, если исполнение файла будет запрещено политикой, то не возникнет и необходимости проверки сопутствующих библиотек.
Второй параметр позволяет исключить локальных администраторов компьютеров из списка пользователей, к которым будет применяться политика. Он используется только для политик компьютера. Включается, если необходимо позволить локальным администраторам запускать любые приложения. Более предпочтительный способ предоставить эту возможность – либо временное перемещение учетной записи компьютера в организационную единицу, на которую не распространяются данные политики, либо убрать разрешение Применение групповой политики в свойствах группы GPO, в состав которой входят администраторы.
Другие параметры блокировки Other settings to lock down
Помимо определения разрешенных приложений, необходимо также запретить доступ к некоторым параметрам и функциям на устройстве. In addition to specifying the apps that users can run, you should also restrict some settings and functions on the device. Чтобы повысить безопасность взаимодействия, рекомендуем внести в конфигурацию устройства приведенные ниже изменения. For a more secure experience, we recommend that you make the following configuration changes to the device:
Удалите список Все приложения Remove All apps.
Перейдите в раздел Редактор групповой политики > Конфигурация пользователя > Административные шаблоныМеню «Пуск» и панель задачУдалить список всех программ в меню «Пуск». Go to Group Policy Editor > User Configuration > Administrative TemplatesStart Menu and TaskbarRemove All Programs list from the Start menu.
Скройте компонент Специальные возможности на экране входа. Hide Ease of access feature on the logon screen.
Перейдите в раздел Панель управления > Специальные возможности > Центр специальных возможностей и отключите все средства специальных возможностей. Go to Control Panel > Ease of Access > Ease of Access Center, and turn off all accessibility tools.
Отключите аппаратную кнопку питания. Disable the hardware power button.
Перейдите в раздел Электропитание > Действие кнопки питания, измените значение на Действие не требуется и выберите Сохранить изменения. Go to Power Options > Choose what the power button does, change the setting to Do nothing, and then Save changes.
Отключите камеру. Disable the camera.
Перейдите в раздел Параметры > Конфиденциальность > Камера и отключите параметр Разрешить приложениям использовать камеру. Go to Settings > Privacy > Camera, and turn off Let apps use my camera.
Отключите отображение уведомлений приложений на экране блокировки. Turn off app notifications on the lock screen.
Перейдите в раздел Редактор групповой политики > Конфигурация компьютера > Административные шаблоныСистемаВход в системуОтключить уведомления приложений на экране блокировки. Go to Group Policy Editor > Computer Configuration > Administrative TemplatesSystemLogonTurn off app notifications on the lock screen.
Отключите съемные носители. Disable removable media.
Перейдите в меню Редактор групповой политики > Конфигурация компьютера > Административные шаблоныСистемаУстановка устройствОграничения на установку устройств. Go to Group Policy Editor > Computer Configuration > Administrative TemplatesSystemDevice InstallationDevice Installation Restrictions. Проверьте параметры политики, отображаемые в разделе Ограничения на установку устройств, чтобы найти параметры, подходящие для вашей ситуации. Review the policy settings available in Device Installation Restrictions for the settings applicable to your situation.
Примечание . чтобы запретить этой политике доступ к члену группы администраторов, в разделе ограничений по установке устройств, включите параметр Разрешить администраторам переопределять политики ограничения установки устройств. Note To prevent this policy from affecting a member of the Administrators group, in Device Installation Restrictions, enable Allow administrators to override Device Installation Restriction policies.
Подробнее о функциях блокировки см. в разделе Настройки Windows 10 Корпоративная. To learn more about locking down features, see Customizations for Windows 10 Enterprise.
Запрет запуска программ в редакторе локальной групповой политики
Первый способ — блокировка запуска определенных программ с использованием редактора локальной групповой политики, доступного в отдельных редакциях Windows 10, 8.1 и Windows 7.
Для установки запрета этим способом, выполните следующие шаги
Нажмите клавиши Win+R на клавиатуре (Win — клавиша с эмблемой Windows), введите gpedit.msc и нажмите Enter
Откроется редактор локальной групповой политики (при его отсутствии, используйте метод с помощью редактора реестра).
В редакторе перейдите к разделу Конфигурация пользователя — Административные шаблоны — Система.
Обратите внимание на два параметра в правой части окна редактора: «Не запускать указанные приложения Windows» и «Выполнять только указанные приложения Windows». В зависимости от задачи (запретить отдельные программы или разрешить только выбранные программы) можно использовать каждый из них, но рекомендую использовать первый
Дважды кликните мышью по «Не запускать указанные приложения Windows».
Установите «Включено», а затем нажмите по кнопке «Показать» в пункте «Список запрещенных программ».
Добавьте в список имена .exe файлов тех программ, которые нужно заблокировать. Если вы не знаете имя .exe файла, можно запустить такую программу, найти её в диспетчере задач Windows и посмотреть его. Полный путь к файлу указывать не нужно, при его указании запрет работать не будет.
После добавления всех необходимых программ в список запрещенных, нажмите Ок и закройте редактор локальной групповой политики.
Запрет доступа в Интернет с помощью сторонних инструментов
Существуют альтернативные способы, помогающие пользователям ПК вводить запрет для программных продуктов на доступ в сеть Internet. Ниже можно ознакомиться с наиболее популярными вариантами.
Comodo Firewall
С помощью Comodo Firewall можно быстро заблокировать доступ в интернет для любой программы.
Для блокировки доступа в интернет, пользователи:
Устройство нужно перезагрузить.
Помощник OneClickFirewall
Файерволом exe заблочить выход в интернет достаточно просто. Загрузив утилиту с официального сайта, нужно установить ее на устройство. Для этого кликают на Next и выбирают место для установки.
Как фаерволом exe заблочить выход в интернет? Когда процесс установки будет завершен, нужно найти исполняемый файл софта, которому потребуется заблокировать доступ к интернету и тапнуть на названии ярлыка правой кнопкой мыши. В списке, который появится на мониторе, следует выбрать строку Block Internet Access. Теперь софт будет внесен в список заблокированных приложений, которые не смогут выйти в сеть.
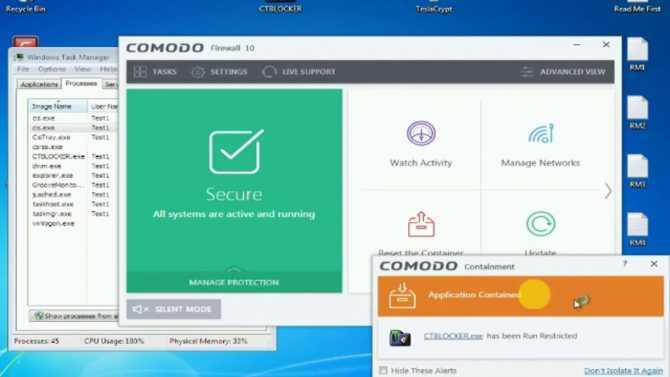
Для того чтобы в Comodo Firewall убрать софт из списка программ, которым запрещен выход в интернет, нужно нажать на их названии и кликнуть на пункте Убрать из списка
Блокируем доступ через брандмауэр
Запретит программе или игре выход в интернет можно используя стандартный фаервол Windows:
- Кликнуть на меню “Пуск” правой кнопкой мышки. В открывшемся списке выбрать “Панель управления”.
- Перейти в раздел системы и безопасности.
- Далее зайти в “Брандмауэр”.
- Если значки будут красными, то защитник отключен и требуется его активировать.
- После чего перейти на вкладку дополнительных параметров, расположенную на левой панели.
- В открывшемся окне необходимо настроить правила. Требуется кликнуть по кнопке “Создать правило” в правой панели окна.
- Откроется окно, в котором нужно выбрать категорию “Для программы”.
- Через кнопку “Обзор” указать путь к исполняемому файлу. Например, CoreDraw по умолчанию установлена в C:\Program Files\Corel, а ArtMoney в C:\Games\Artmoney. В этих папках находим файл запуска и выбираем.
- Нажать “Далее”.
- Отметить пункт о запрете подключения. После чего задать имя созданному правилу, и сохранить изменения.
Как настроить интернет-телевидение на компьютере с помощью IPTV плеера или телевизора
Важно создать правило, как для исходящего подключения, так и для входящего. Процесс происходит одинаково
Аудит AppLocker
Поскольку AppLocker может существенно влиять на функционирование приложений в вашей организации, зачастую перед началом полноценного применения политик AppLocker разумно провести аудит работы AppLocker. Это позволит проконтролировать, на какие приложения влияет AppLocker, не блокируя при этом их фактическую работу. Чтобы настроить AppLocker для проведения аудита без применения правил, настройте правила каждого типа.
События аудита AppLocker записываются в журнал событий AppLocker, который в консоли (Event Viewer) находится в узле (Applications and Services Logs\Microsoft\Windows). Каждое событие содержит следующую подробную информацию:
-
имя правила;
-
SID целевого пользователя или группы;
-
на какой файл влияет правило и путь к нему;
-
разрешен или заблокирован файл;
-
тип правила (правило издателя, пути или хеша).
Подробно об аудите AppLocker читайте в статье Microsoft TechNet по адресу Using Auditing to Track Which Applications Are Used
Ограничение доступа к файлам и папкам встроенными средствами Windows.
Обязательным условием, при котором ограничение будет действовать, является наличие нескольких учетных записей в системе, не с правами администратора, а также, чтобы файловая система на дисках соответствовала формату NTFS.Другими словами, администратор, для других пользователей без прав администратора, устанавливает ограничения на запись, чтение и т.д.Через учетную запись с правами администратора, в свойствах нужной папки указываются те пользователи, которые будут иметь к ней доступ. При попытке доступа к папке пользователем без прав, будет запрошен пароль.
Изменение прав доступа групп :
Итак, ограничим доступ с помощью запретов. Для этого кликаем по нужной папке или файлу правой кнопкой мыши и выбираем — «Свойства», далее переходим на вкладку — «Безопасность» и на этой вкладке нажимаем кнопку — «Изменить».
Далее открывается окно, где жмем в кнопку «Добавить». Здесь, вводим имена выбираемых объектов (логины/имена пользователей), которым дальше будет запрещен доступ к папке. Затем нажимаем «Проверить имена» чтобы убедиться в правильности ввода имени:
Для закрытия доступа всем пользователям вводим имя «Все» (учитывается регистр букв), система поймёт. Затем в колонке «Запретить» ставим галочки в те пункты, на которые вы хотите установить запрет и нажать «ОК»В итоге, указанные вами пользователи не смогут получить доступ к указанной папке либо файлу, но правда, если только зайдут в систему под своей учеткой. Чтоб вы знали, если кто-то зайдет в систему например с флешки с правами администратора, то он получит доступ к папке и всему её содержимому.
Изменение прав доступа групп :
Теперь давайте ограничим доступ к папке не запретом, а наоборот открытием прав только определенным пользователям.Для этого удалим всех пользователей из списка доступа и добавим туда уже только нужных нам.Возможно, при попытке удалить элемент, будет выдана ошибка, так как по умолчанию они наследуются от родительского каталога. Поэтому жмем «Дополнительно -> Изменить разрешения…» и снимаем галочку с «Добавить разрешения, наследуемые от родительских объектов»В Windows 10 жмем «Дополнительно» далее жмем кнопку «Отключить наследования».Система спросит «Добавить» или «Удалить». В Windows 10 система также даст на выбор два варианта — «Преобразовать унаследованные разрешения в явные разрешения этого объекта» и «Удалить все унаследованные разрешения из этого объекта». Думаю здесь все понятно. Добавив нужного пользователя, уже устанавливаем галочки в колонку «Разрешить».
Подытожим
Итак, сегодня, уважаемые читатели, мы с вами рассмотрели первую возможность ограничения доступа к определенным папкам и файлам с помощью встроенных средств Windows. Данный способ не самый надежный, но для ограждения «секретных материалов» от любопытных глаз неопытных пользователей подойдет.В следующей публикации рассмотрим другую возможность Windows, встроенную в систему по умолчанию, которая позволяет шифровать ценные данные и таким образом ограничивать к ним доступ. Это EFS (Encrypting File System) — система шифрования данных на уровне файлов в операционных системах Windows (начиная с Windows 2000 и выше), за исключением «домашних» версий.
































