Устройство работает неправильно код 31 в диспетчере устройств — как исправить. Это устройство работает неправильно код 31 видеокарта
картаЭто устройство работает неправильно код 31 видеокарта
Несмотря на то что Windows-системы способны устанавливать драйвера практически для всех устройств самостоятельно, иногда при интегрировании в систему нестандартного специфичного оборудования могут возникать неполадки. В частности, это касается ошибки «Код 31» при установке драйвера. Почему появляется такая проблема и как ее устранить, читайте далее.
О чем свидетельствует ошибка «Код 31» при установке драйвера?
Прежде всего, обратим внимание на природу самой ошибки. Как правило, она возникает в тех случаях, когда система попросту не может найти файлы установленного драйвера, или же сам драйвер инсталлирован некорректно
Реже встречаются ситуации, когда драйвер не соответствует установленному устройству. Так что все попытки активации его работы ни к чему не приводят. Однако проблема того, как исправить ошибку «Code 31», решается достаточно просто. И выполнить такие процедуры сможет практически любой пользователь, имеющий даже примитивные навыки работы с ПК.
Устройство работает неправильно код 31 в диспетчере устройств — как исправить
12.07.2018  windows
Если вы столкнулись с ошибкой «Это устройство работает неправильно, т.к. Windows не удается загрузить для него нужные драйверы. Код 31» в Windows 10, 8 или Windows 7 — в этой инструкции подробно об основных способах исправить эту ошибку.
Чаще всего с ошибкой сталкиваются при установке нового оборудования, после переустановки Windows на компьютере или ноутбуке, иногда — после обновлений Windows. Почти всегда дело именно в драйверах устройства, причем даже если вы пытались их обновить, не торопитесь закрывать статью: возможно, вы делали это неправильно.
Как устранить ошибку 60 02 в Сбербанк Онлайн
Если перезапуск приложения не дал результатов, специалисты и реальные пользователи в своих отзывах рекомендуют попробовать следующие варианты устранения ошибки 60 02:
- Мало кто знает, но если на телефоне установлены неправильно дата и время, то приложения, не только Сбербанка, могут работать некорректно. Решить такую проблему просто в настройках телефона.
- Если нет подключения к сети, стоит проверить баланс мобильного. При необходимости пополнить счет или подключиться к ближайшей Wi-Fi точке, и выполнить вход в Сбербанк Онлайн еще раз.
- IP-адрес устройства изменен. В данной ситуации стоит отключить VPN или же проверить настройки в телефоне.
- Если на устройстве активированы защитные программы, то они могут блокировать работу установленных приложений, в том числе и Сбербанк Онлайн. Для входа в личный кабинет достаточно отключить антивирус на время.
Примечание! Если решить проблему не удалось, то можно удалить Сбербанк Онлайн с устройства и установить его заново.
Ошибка 60 02 из-за проблем с интернетом
Для корректной работы многих мобильных приложений необходим стабильный интернет. При возникающих проблемах, рекомендуется действовать следующим образом:
- если неполадки с интернетом, пропала мобильная связь или вай-фай, то возможно сигнал блокируется в помещении (толстые стены, устройство далеко от роутера). Чтобы поймать стабильный сигнал, необходимо сменить местонахождение;
- если проблема в низкой скорости мобильного интернета, можно переключиться на WI-FI. А когда такая ситуация возникает часто, возможно стоит поменять тариф или мобильного оператора;
- если сеть перегружена, то специалисты рекомендуют повторить попытку авторизации в учетной записи через некоторое время.
Ошибка 60 02 при неполадках мобильного приложения
Если при входе в Сбербанк Онлайн на экране появляется код ошибки 60 02, причиной может быть сбои в работе приложения. Для их решения можно:
- Перезагрузить приложение, предварительно полностью завершив его работу, удалив из быстрого доступа.
- Обновить программу Сбербанк Онлайн до последней версии через Play Market или App Store.
- Закрыть все другие запущенные программы на телефоне, возможно, для корректной работы не хватает оперативной памяти.
Сбербанк ПИФы
Важно! Сбербанк Онлайн на телефоне работает только при положительном балансе мобильного счета
Проблемы в работе мобильного телефона
Проблемы со смартфоном возникают, как правило, механические:
- сломался датчик приема сигнала в результате падения устройства или сильного удара;
- гаджет перегрелся (речь идет о слишком большом количестве используемых приложений одновременно);
- телефон намок, и работа некоторых функций нарушена.
Помочь может обычная перезагрузка системы. Если после нее работа не восстановится, придется обращаться в сервисный центр.
Как исправить код 31 в диспетчере устройств?
Этот код 31 обычно возникает, когда что-то не так с драйвером устройства, поэтому вы можете попробовать следующие решения для исправить код 31.
- Перезагрузите компьютер, чтобы исправить код 31
- Обновите драйвер, чтобы исправить код 31
Примечание : снимки экрана ниже показаны в Windows 10, но исправления применимы к Windows 8, Windows 7, Windows Vista и Windows XP.
Решение 1. Перезагрузите компьютер, чтобы исправить код 31
. Иногда эта ошибка возникает из-за временной проблемы с оборудованием, поэтому вы можете просто попробовать перезагрузить компьютер и посмотреть, решит ли это проблему. Если проблема с драйвером связана с подключенным оборудованием, вы также можете попробовать повторно подключить аппаратное устройство к компьютеру, а затем снова перезагрузить компьютер, чтобы проверить, работает ли он.
Решение 2. Обновите драйвер для исправления кода 31
Как сказано в сообщении об ошибке, Windows не может загрузить драйверы, необходимые для этого устройства. Значит, с драйвером устройства что-то не так. Причиной проблемы могут быть отсутствующие или устаревшие драйверы. Вы можете попробовать обновить драйверы, чтобы исправить код 31 на вашем компьютере, независимо от того, драйверы ли это карты Nvidia или драйверы AMD. Есть два способа исправить код 31 на вашем компьютере: вручную и автоматически . Обновление драйверов вручную . Вы можете перейти на веб-сайт производителя, загрузить последнюю версию драйвера для своего устройства, а затем установить его на свой компьютер. Это требует времени и навыков работы с компьютером. Автоматически обновлять драйверы . Если у вас нет времени или терпения для обновления драйверов вручную, или если вы не уверены, что играете с драйверами, вы можете обновить драйверы. автоматически с помощью Driver Easy . Driver Easy автоматически распознает вашу систему и найдет для нее правильные драйверы. Вам не нужно точно знать, в какой системе работает ваш компьютер, вам не нужно рисковать загрузкой и установкой неправильного драйвера, и вам не нужно беспокоиться об ошибке при установке. Вы можете обновить драйверы автоматически. с БЕСПЛАТНОЙ или ПРО версией Driver Easy. Но с версией Pro требуется всего 2 клика (и вы получаете полную поддержку и 30-дневную гарантию возврата денег ): 1) Загрузите и установите драйвер 2) Запустите Driver Easy и нажмите Сканировать сейчас , Driver Easy просканирует ваш компьютер и обнаружит все проблемные драйверы.
Обновить Обновить все Pro версии
Что такое ошибка в общем понимании?
Для понимания данного термина, если использовать его именно в сфере компьютеров, для начала следует обратить внимание на его общую трактовку. Ведь что такое ошибка?

Исходя из того, какие объяснения дают многоуважаемые источники вроде «Википедии», ошибкой считается разница (отклонение) между ожидаемым и реальным результатом каких-то действий. Очень часто этот термин применяется в отношении непреднамеренных действий, которые приводят к тому, что результат на практике получается совсем не тем, каким должен быть в теории. Само собой разумеется, что это весьма расплывчатое и поверхностное объяснение.
Устраняем ошибку «Код 10»
Рассмотрим все способы, устранить проблему.
Диспетчер устройств
Ошибку «Код 10» при установке драйвера можно убрать обновив версию драйвера:
- Кликните правой кнопкой мыши по значку меню Пуск, выберите «Диспетчер устройств».
- Найдите устройство, связанное с ошибкой.
Кликните по нему ПКМ и откройте пункт «Обновить драйверы».
На экране отобразится окно, где нужно выбрать «Автоматический поиск обновленных драйверов».
В большинстве случае, это решает проблему. Если система не смогла найти программное обеспечение, но вы знаете, с каким устройством проблемы, загрузите для него программное обеспечение вручную и инсталлируйте их.
Чистка реестра
Еще один метод — очистить системный реестр:
- Загрузите и установите на компьютер программу CCleaner.
- Запустите ее.
- Перейдите в раздел «Реестр».
- Запустите сканирование и разрешите ССЛеанер исправить их.
Обновление системы
Установите последние обновления для своей операционной системы. Это тоже приводит к устранению проблемы. В Windows 10 это делается так:
- Нажмите сочетание клавиш Win+I, чтобы вызвать окно Параметры системы.
- Откройте раздел «Обновление и безопасность».
- Выберите «Центр обновления Windows» и установите последние обновления, если они есть.
Вирусы
Обязательно проверьте систему на наличие вредоносного ПО. Для этого существует множество утилит и программ. Я рекомендую загрузить бесплатный Dr.Web Cureit и запустить сканирование компьютера. Он выявит все угрозы и устранит.
Ошибки Award BIOS
Сигнал
Описание ошибки
Возможное решение проблемы
Обнаружены мелкие неисправности, на экране монитора должно появиться сообщение о необходимости входа в настройки BIOS для устранения проблем
Выполнить сброс настроек BIOS. Проверить надежность подключения шлейфов жестких дисков.
Неисправности контроллера клавиатуры, расположенного на материнской плате
Отключить клавиатуру и включить компьютер. Если загрузка компьютера продолжится либо появится сообщение об отсутствии клавиатуры, последнюю нужно заменить. Если используется USB-клавиатура, попробовать подключить ее в другой USB-порт.
1 короткий и 1 длинный
Ошибка оперативной памяти видеоадаптера (RAM)
Если видеокарта съемная — выполнить профилактику. Заменить видеоадаптер, если не помогает.
1 длинный и 2 коротких
Общая ошибка видеоадаптера
Решение, как и в предыдущем случае.
1 длинный и 3 коротких
Общая неисправность клавиатуры
Ошибка может быть связана с физическим повреждением провода клавиатуры. Также это наблюдается после пролития на клавиатуру жидкости. В этом случае ее нужно разобрать и просушить. Если не помогает — заменить клавиатуру.
1 длинный и 9 коротких
Ошибка ПЗУ микросхемы BIOS
Выполнить аппаратный сброс настроек BIOS. Если помогло, но после очередного включения компьютера ошибка повторяется, прошить BIOS.
Непрерывно повторяющиеся короткие сигналы
Неисправности блока питания или оперативной памяти (ОЗУ)
Если общая профилактика компьютера не помогает, ПБ или ОЗУ придется заменить.
Непрерывно повторяющиеся длинные сигналы
Неисправности оперативной памяти
Решение, как и в предыдущем случае.
Непрерывный сигнал с чередующейся частотой (низкая/высокая)
Неисправности центрального процессора
Профилактика слота материнской платы для установки процессора. Замена ЦПУ или материнской платы.
Неисправности блока питания
Если профилактика БП не помогает — ремонт или замена.
Устраняем ошибку Code 31
В первую очередь необходимо попытаться переустановить драйвер устройства с удалением действующего. Перезагрузите компьютер.
- Откройте диспетчер устройств Windows. В Windows 8 это можно сделать, нажав правой кнопкой мыши по значку «Пуск». В списке выберите нужный пункт. В остальных версия нажмите на иконке «Компьютер» правой кнопкой мыши и выберите пункт контекстного меню «Управление». В правом блоке найдите «Диспетчер устройств».
- Здесь в списке найдите устройство, с которым возникает ошибка. Обычно такие устройства имеют рядом треугольный значок с восклицательным знаком.
- Выберите его правой кнопкой мыши и нажмите пункт «Удалить устройство».
- Далее в этом же окне выберите на панели инструментов вверху вкладку «Действия» и нажмите первый пункт «Обновить конфигурацию оборудования».
Через некоторое время система попытается определить все подключенные устройства и установить необходимые драйвера самостоятельно, если это необходимо. Если этот метод не помог, а оборудование продолжает выдавать ошибку 31 «данное оборудование работает неправильно», попробуйте следующее.
- Снова нажмите правой кнопкой мыши на устройстве с треугольным оранжевым значком.
- Далее выберите первый пункт контекстного меню «Обновить драйверы».
- Откроется окно, где нужно выбрать метод обновления драйвера — «Автоматический поиск» или «Выполнить поиск драйверов». Выберите второй вариант «Вручную».
- В следующем окне вы увидите строку, где нужно указать путь к драйверу, а под ним еще один пункт «Выбрать драйвера из списка». Выберите его.
- Система может содержать несколько версий драйверов для устройства, если вы видите перед собой другую версию, нажмите на нее и выберите ниже кнопку «Установить».
Перезагрузите систему и проверьте наличие ошибки на своем компьютере.
Обновление драйвера в Диспетчере устройств
Поиск драйвера устройства по ID для дальнейшей установки
Если определить фирму производителя устройства не получается, можно попытаться найти для него драйвер при помощи идентификатора (ID).
- Найдите его в списке устройств диспетчера задач.
- Нажмите на нем правой кнопкой мыши и выберите «Свойства».
- Выберите вкладку «Сведения».
- В строке значение можно найти идентификатор. Он расположен после приставки «vid». Эти приставки, в зависимости от типа устройства, могут различаться: ACPI, VEN. Не обязательно копировать только ту часть, которая находится после этих приставок. Можно скопировать строку полностью.
- Затем введите скопированные данные в строку поисковика и начните поиск.
Стоит заметить, что драйвера могут не работать из-за проблем с другим оборудованием, в том числе с проблемными драйверами. К примеру, если не установлены драйвера для материнской платы, все другие устройства будут работать неправильно и будет появляться ошибка с кодом 31. В таком случае необходимо проверить наличие других драйверов в системе и при необходимости обновить их. Это можно сделать в диспетчере устройств, используя описанные способы выше.
Устраняем ошибку код 43 при помощи настройки реестра
Нет необходимости вникать в то, как исправить ошибку 43 вручную, так как есть специальные приложения, что самостоятельно выполнят анализ реестра и исправят найденные противоречия. Одной из лучших утилит в этом направлении считается CCleaner, при этом она достаточно распространена, поэтому возьмём её в качестве примера.
- Загрузить приложение https://ccleaner.org.ua/download/;
- Запустить программу и в главном окне перейти на вкладку «Реестр»;
- Слева появится перечень искомых проблем, лучше установить выделение возле всех пунктов и нажать «Поиск проблем»;
- После окончания анализа нужно нажать на «Исправить».
Процедуру можно повторить несколько раз, так как программа не всегда сразу выявляет все проблемы или ей не удалось за прошлый цикл устранить неисправность. Чтобы проверить, помог ли способ, нужно перезагрузить компьютер.
Что такое ошибка данных?
Но давайте остановимся на самых распространенных типах ошибок. Одной из самых неприятных можно назвать ошибку данных CRC.
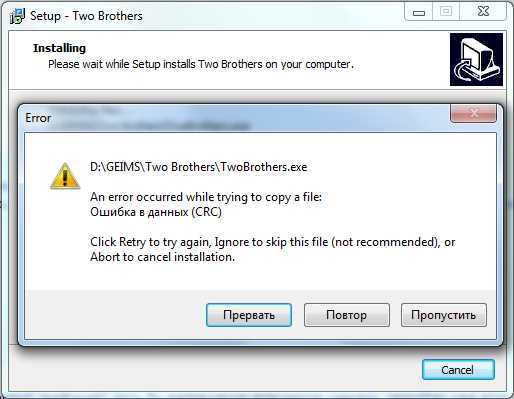
Если особо не вдаваться в дебри компьютерных технологий, суть ее состоит в несоответствии контрольных сумм размеров в загружаемых файлах, что очень часто наблюдается при загрузке содержимого торрентов, архивов и т. д. В компьютерном мире это называется «битыми» файлами. Самым очевидным и простым методом устранения ошибок такого типа является повторная загрузка исходного содержимого. Иногда это применимо и к процессам копирования или перемещения файлов.
Примечание: вообще, практически все ошибки, связанные с программным обеспечением, можно свести к проблемам с файлами. Далее будет понятно, как это выглядит на практике.
Признаки ошибки Code 32 Ошибка 32
- Появляется ошибка “Code 32” и окно активной программы вылетает.
- При подключении нового устройства к компьютеру отображается “Драйвер для этого устройства был отключен. Возможно, необходимые функции исполняет другой драйвер.”.
- Ваш компьютер часто падает с ошибкой 32 при попытке использовать определенное аппаратное устройство.
- Windows медленно работает и медленно реагирует на ввод с мыши или клавиатуры.
- Компьютер периодически «зависает» на несколько секунд.
Такие сообщения об ошибках 32 могут появляться в процессе установки программы, когда запущена программа, связанная с Microsoft Corporation (например, Windows Operating System), при запуске или завершении работы Windows, или даже при установке операционной системы Windows
Отслеживание момента появления ошибки Code 32 является важной информацией при устранении проблемы
Что делать, если устройство USB не опознано?
Иногда, при подключении флэшки, принтера или других устройств, которые подключаются через USB возникает ошибка, что устройство USB не опознано. Данная проблема актуальна, как в windows 7 и windows 8, так и в windows 10. Также, эта ошибка возникает при работе с USB 2.0 и USB 3.0. Поэтому, сегодня мы напишем простую инструкцию с несколькими методами решения этой проблемы. Поехали.
Что делать, если «устройство USB не опознано»
Итак, если при подключении любого девайса через USB возникает подобная ошибка, то в первую очередь необходимо подключить его к другому USB порту. Проблема может быть, как раз в самом девайсе и нам нужно в этом убедиться.
Дальше, если компьютер не видит устройство и через другие порты, то нужно протестировать его на другом компьютере или ноутбуке. Если устройство по-прежнему не воспринимается компьютером, то скорее всего проблема в самом устройстве. В этом случае, необходимо проводить диагностику самого девайса. Кстати, если будет все так, как описано чуть выше, то нижеописанные способы вряд ли Вам помогут. В лучшем случае читаем дальше.
Есть еще один способ после которого большая вероятность, что USB устройство заработает:
- Для начала вытащите само устройство из входа USB, потом выключите компьютер и извлеките вилку из розетки, теперь нажмите кнопку питание и УДЕРЖИВАЙТЕ несколько секунд. Таким образом, остатки заряда исчезнут с материнской платы и других составляющих.
- Включайте компьютер и пробуйте подключить USB устройство. Скорее всего он заработает.
Третий способ немного быстрее выполняется, чем предыдущие. Он заключается в том, что если к компьютеру, в USB портах, подключено много различных устройств, то стоит попробовать отключить их часть, а не распознающее устройство подключить к заднему USB выходу. Если все заработало, то поздравляю Вас, в противном случае переходим к следующему этапу.
Решаем проблему через диспетчер устройств
В этом способе мы будем использовать диспетчер задач и сразу хочу заметить, что кому-то этот способ поможет, а кому –то нет. Итак, для начала, посредством нажатия клавиш Win+R, откроем окно «Выполнить» и введем туда фразу, которая откроет нам диспетчер устройств: devmgmt.msc.
Так как, мы сегодня говорим о проблемах с USB, то скорее всего проблемное устройство находится в разделе «Контроллеры USB»
Есть еще и неопознанные устройства, на которые тоже следует обратить внимание
Если устройство неопознанное, то есть с желтым восклицательным значком, то можно попробовать обновить его через интернет, нажав по нему ПКМ. Либо же, если не помогло, воспользоваться онлайн версией Driver Pack Solution, которая поможет найти недостающий драйвер. О ней мы писали здесь.
А вот еще пару методов, на тот случай, если неопознанное устройство находится во вкладке USB контроллеры.
Нажмите по устройству ПКМ и в «Свойствах» выберите вкладку «Драйвер», где нужно нажать откатить. Если такого пункта нет, то просто нажимаем удалить, а потом обновляем конфигурацию оборудования и смотрим, исчезло ли неопознанное устройство.
В данном случае нам необходимо зайти в пункт «Generic USB Hub», «USB Root Controller» и «USB-концентратор». В свойствах этих устройств в «управление электропитанием» необходимо УБРАТЬ галочку в пункте «Разрешить отключение этого устройства для экономии питания».
Следующих способ, который работает на windows 8.1 заключается в том, что для всех устройств, которые мы перечисляли выше, необходимо в свойствах нажать на кнопку «Обновить драйвера» и потом, в появившемся окне, выбрать поиск на этом компьютере. Наиболее совместимые драйвера должны находится уже на компьютере, и вы увидите их в окне. Нужно его выбрать и нажать далее. Если все прошло успешно, можно попробовать подключить USB-устройство, которое не работало. Кстати, перед подключением, я бы посоветовал еще раз перезагрузить компьютер.
Устройства не распознаются в windows 8.1 – USB 3.0
Например, на ноутбуках такая проблема может быть довольно часто возникающим условием. Особенно если стоит windows 8.1, а устройства, типа флэшек и внешних жестких дисков работают на USB 3.0.
Чтобы решить эту же самую ошибку с не распознающим устройством, необходимо изменить некоторые параметры в схемах электропитания. Для этого нужно зайти в Панель управления и выбрать «Электропитание». Теперь нужно выбрать ту схему электропитания, которую Вы используете, например, «Высокая производительность», можно поставить и для всех. Так вот, нажав на «Настройки схемы электропитания» дальше нужно перейти в «изменить дополнительные параметры…». В пункте параметров временного отключения USB-порта, необходимо активировать значение «Запретить».
Ошибка код 43 — как исправить при помощи увеличения объёма памяти
Как ранее упоминалось Nvidia код ошибки 43 может быть спровоцирован конфликтом между ОЗУ и видеокартой. Есть достаточно действенное средство для нормализации работы устройств –увеличить количество выделяемой памяти, это можно выполнить так:
- Клик на Пуск, а затем «Панель управления»;
- Найти категорию «Система и безопасность» и открыть её;
- Далее выполнить клик на пункт «Администрирование»;
- Среди перечня административных элементов нужно выбрать «Конфигурация системы»;
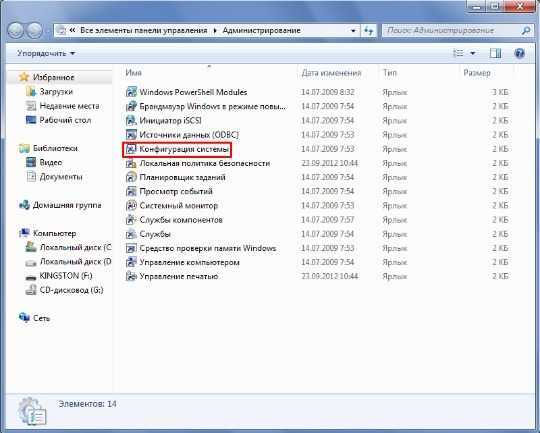
- Нужно перейти во вкладку «Загрузка»;
- Теперь выбрать активную операционную систему и кликнуть на кнопку «Дополнительные параметры»;
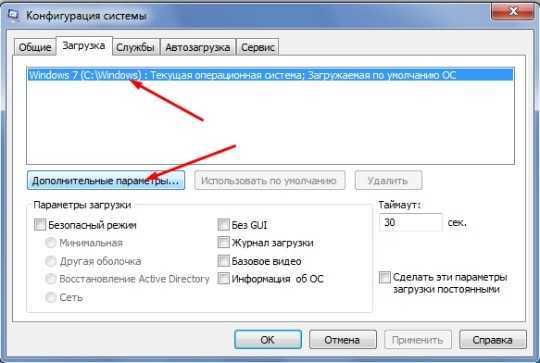
- Выделить раздел «Максимум памяти», установив флажок возле него и задать значение, например, 8 Гб;

- Выполнить повторный пуск системы.
Преимущественно данных методов достаточно для устранения проблемы с ошибкой 43, но есть и несколько дополнительных способов бороться с неисправностью.
Описание
В диспетчере устройств есть неработающее устройство (с индикатором в виде восклицательного знака). Если зайти в его свойства, увидим сообщение: Не удалось инициализировать драйвер этого устройства. (Код 37).
Проблема может появиться после переустановки или обновления как операционной системы Windows, так и самого драйвера.
Эта ошибка характерна для любых устройств на компьютере от клавиатуры до видеокарты. Список наиболее часто подверженных проблеме устройств:
- Клавиатура, мышь;
- USB периферия;
- Intel Management Engine Interface;
- Xbox One Controller;
- JaCarta;
- Сетевой адаптер;
- Процессор.
Причины, из-за которых возникает ошибка Unknown Device
С самим определением ошибки мы разобрались, теперь давайте детально рассмотрим причины, которые зачастую приводят к её появлению:
- отсутствие драйвера для устройства, некорректный установленный драйвер
- неисправность подключаемого через USB порт устройства (Flash диск, портативный HDD, USB удлинитель или разветвитель и т.д.)
- выход их строя имеющегося в компьютере USB порта
- возникший сбой в недрах самой ОС Windows, или в реестре операционной системы
- конфликт драйверов устройств, что были добавлены накануне
- деструктивная деятельность вредоносных элементов, которыми может быть заражена операционная система
Рассмотрев основные причины появления злополучного сообщения об ошибке – Unknown Device (Неизвестное устройство), мы далее разберём основные шаги, которые необходимо предпринять, дабы исправить положение.
Начальные действия для устранения ошибки 43
При обнаружении данной ошибки на видеокарте nvidia, amd, radeon или какой-либо другой стоит выполнить ряд простых, но иногда весьма эффективных действий. Первый вариант — просто перезагрузить систему. Вполне вероятно, что ошибка является разовой. После перезагрузки Windows 7 или какой-либо другой операционной системы ошибка будет автоматически исправлена. Эта манипуляция должна быть сделана сразу после обнаружения проблемы.
Далее необходимо проверить состояние контактов на видеокарте
Это более важно для стационарного компьютера, чем для ноутбука
- Снимите крышку системного блока.
- Открутите крепеж видеокарты и извлеките сам адаптер.
- Очистите кисточкой контакты от пыли и мусора.
Видеокарта
- Вновь подключите устройство и запустите операционную систему.
- Проверьте во время работы видеокарты, что куллер работает исправно.
Иногда проблема может быть вызвана сбоем в оперативной памяти, то есть, поломкой одной из планок. Решение того как исправить данную проблему является следующим. Откройте системный блок и выньте все планки памяти, кроме одной, объем которой не превышает 2 ГБ. Если ошибка не повторилась, добавьте еще по одной планке памяти до тех пор, пока не будет выявлена планка, из-за которой возникает проблема. Оптимальным объемом памяти для предотвращения появления ошибки, считается объем, равный 4 ГБ.
Планка памяти
Также возможно проверить систему при помощи команды chkdsk /f, введя ее в консоль (Win + R и cmd).
Проверка памяти с помощью команды chkdsk /f
Ниже представлены еще несколько способов, с помощью которых можно устранить ошибку 43. Вовсе не обязательно использовать все методы сразу. Начните с первого по списку и остановитесь на том из них, который решит проблему.
- Решение №1: Сброс напряжения;
- Решение №2: Обновление драйверов;
- Решение №3: Удаление графического драйвер NVIDIA;
- Решение №4: Отключение видеокарты и снятие остаточного тока;
- Решение №5: Настройка реестра;
- Решение №6: Увеличение объема памяти.
Возможные способы устранения неполадки
Если появилось сообщение с кодом ошибки 60-02 при входе в Сбербанк, не следует паниковать, необходимо найти и ликвидировать неисправность. Первое, что приходит в голову обычному пользователю смартфона — перезагрузка устройства, но не стоит торопиться, причина бага может крыться совсем в другом.
От выверенности шагов при устранении ошибки будет зависеть скорость наладки работы приложения. Рекомендуется следующая последовательность действий:
- Для начала необходимо проверить на устройстве наличие подключения к сети интернет. Если доступ отсутствует, банкинг работать не будет. Следует зайти в настройки передачи данных на устройстве и проверить наличие соединения с сетью.
- Временами скорость интернета далека от идеальной и приложение не успевает загрузиться, в таком случае пользователь получает сообщение об ошибке. В таком случае, необходимо настроить соединение 3G-4G мобильного интернета или подключиться к другой сети wi-fi.
- Неполадка может быть связана с тем, что на балансе устройства закончились деньги, в таком случае нужно просто пополнить лицевой счет.
- Для того чтобы мобильное приложение работало корректно, разработчики в первую очередь рекомендуют удалить с устройства текущую версию банка, очистить смартфон от старых файлов, а затем зайти в Play Market или AppStore и скачать последний выпуск программы.
- Если первые пункты не помогли, ошибка может крыться в неправильно установленных на устройстве дате или времени. Современные средства связи требовательны к синхронизации данных, поэтому следует зайти в настройки смартфона, сверить часы и текущее число.
В том случае, когда проблему своими силами решить не удалось, следует обратиться в службу поддержки клиентов Сбербанка. Физические лица могут позвонить на единый номер 8(800)555-55-50 и дождаться ответа оператора. Для прохождения верификации он может попросить клиента назвать свое имя и номер банковской карты. По окончании всех предварительных процедур следует объяснить суть вопроса, после чего оператор предоставит максимально развернутую справку по решению сложившейся проблемы.
https://youtube.com/watch?v=Ok5axEfflg8
Не стоит волноваться, сталкиваясь с проблемами при входе в приложение Сбербанк онлайн. Техническое оборудование не совершенно, и трудности в работе мобильного приложения не редкость. Ошибка с кодом 60-02 является распространенной проблемой, которая обычно решается собственными силами, в сжатые сроки. Чаше всего пользователю достаточно настроить работу мобильного устройства и совершить ряд нехитрых манипуляций, как ошибка нивелируется, а приложение начинает работать в обычном режиме. Если в причине сбоя виновен Сбербанк, остается только ожидать окончания работ на стороне разработчика. Когда клиент ограничен временными рамками, можно посоветовать воспользоваться обычной версией Сбербанка Онлайн на компьютере.
Ошибки Phoenix BIOS
Ошибки данной версии BIOS представляются в виде трех блоков звуковых сигналов, между которыми присутствует небольшая пауза. В одном таком блоке может быть от 1 до 4 коротких сигналов. Например, 2 — 3 — 2: два сигнала — пауза — три сигнала — пауза — два сигнала.
Сигнал
Описание ошибки
Возможное решение проблемы
Критическая ошибка процессора
Единственный выход — заменить ЦПУ.
Ошибка записи/чтения из динамической памяти CMOS
Выполнить аппаратный сброс настроек BIOS.
Программная ошибка BIOS
Решение, как и в предыдущем случае.
1 — 2 — 1 или 1 — 4 — 1
Не удается инициализировать материнскую плату
Проблема может быть в одном из встроенных или подключенных к плате устройств либо в блоке питания. Выполнить общую профилактику компьютера. Если не помогает — поочередно заменять комплектующие компьютера с целью обнаружения неисправного устройства.
1 — 2 — 2 или 1 — 2 — 3
Неисправности устройства прямого доступа к памяти (DMA)
Требуется ремонт или замена материнской платы.
Не удается инициализировать схему регенерации ОЗУ
Проблема может быть в самой оперативной памяти или в материнской плате. Также сбой может возникать из-за неправильных настроек работы ОЗУ в BIOS. Сначала нужно попробовать сбросить настройки BIOS. Если не помогает — выполнить профилактику ПУ. В остальных случаях придется менять ОЗУ или материнскую плату.
Не удается инициализировать ОЗУ
Переставить планку ОЗУ в свободный слот материнской платы. Очистить контакты планки ОЗУ и слота для ее установки. Заменить оперативную память.
Не удается инициализировать системный таймер
Возможно, села батарейка питания микросхемы CMOS. Если ее замена не помогает, выполнить профилактику ПК. Заменить материнскую плату.
Ошибка на одном из портов ввода-вывода информации материнской платы
Возможно, присутствует неисправность в одном из внешне подключаемых устройств — USB-устройства, монитор, принтер и т.д. Нужно отключить все устройства и включить компьютер. Если ошибка устранена, не подключать устройство, дающее сбой. В остальных случаях — ремонт или замена материнской платы.
2 — х — х, где вместо «х» может присутствовать число от 1 до 4
Ошибка при попытке записи/чтения в одном из битов (от 0 до 15) первых 64 Кбайт ОЗУ
Скорее всего, из строя вышла оперативная память и ее нужно заменить. Если не помогает, из строя вышла материнская плата.
Неисправен контроллер клавиатуры
Сбросить настройки BIOS, заменить клавиатуру.
Ошибка оперативной памяти видеокарты (RAM)
Профилактика видеокарты или ее замена.
Ошибка при обращении к монитору
Проверить работоспособность монитора, заменить подключаемый к ПК кабель
Ошибка собственного BIOS видеоплаты
Профилактика видеокарты или ее замена.
Непрекращающиеся длинные сигналы
Неисправность материнской платы либо одного из ее таймеров (первого или второго), последовательного или параллельного порта
В большинстве случаев — замена материнской платы.
Непрерывный сигнал с изменяющейся частотой
Аппаратная ошибка видеокарты
Может помочь замена электролитических конденсаторов видеокарты.
Непрерывный сигнал одной частоты
Неисправен вентилятор охлаждения процессора либо он был отключен от системной платы
Проверить, подключен ли вентилятор. Заменить, если не вращается.







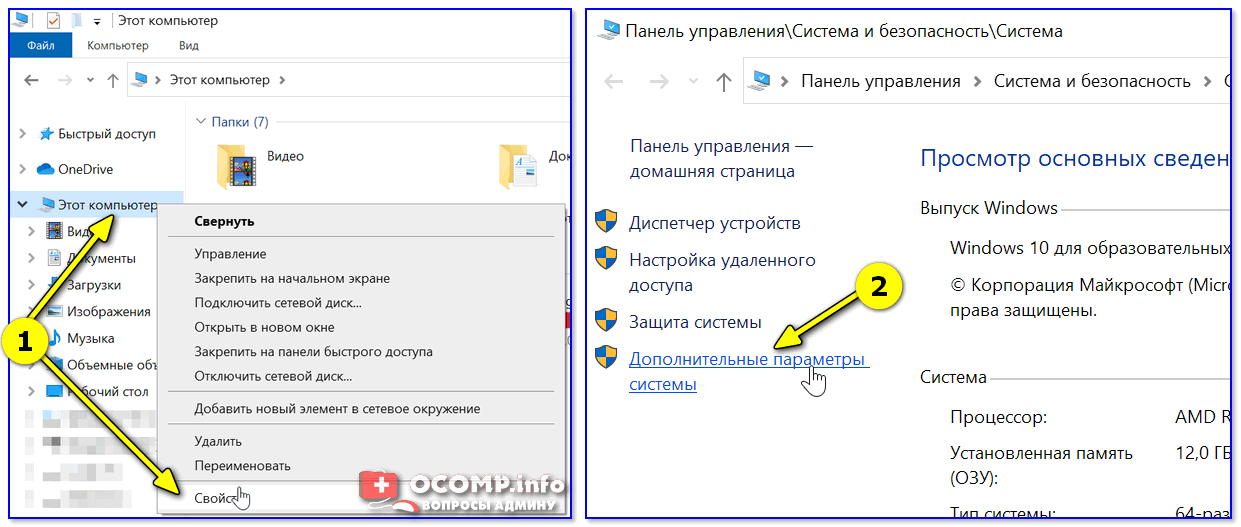




















![Как исправить код ошибки 31 в windows 10/8/7 [легко]](http://lpfile.ru/wp-content/uploads/6/1/3/613050eba8317507797177f6f465c2df.jpeg)





