Загрузка драйверов для Xerox Workcentre 3119

Есть несколько вариантов получения ПО к рассматриваемому МФУ, которые весьма отличаются друг от друга. Тем не менее все они предполагают использование интернета, потому перед началом одной из предлагаемых ниже процедур убедитесь, что компьютер подключён к сети.
Способ 1: Сайт компании-производителя
Программная поддержка устройств со стороны производителя осуществляется в первую очередь через официальный интернет-портал, потому драйвера для Workcentre 3119 легче всего найти именно на сайте Xerox.
- Использование сайта следует начинать с перехода на страницу загрузок девайса. Для этого воспользуйтесь пунктами меню «Поддержка и драйверы» — «Документация и драйверы».
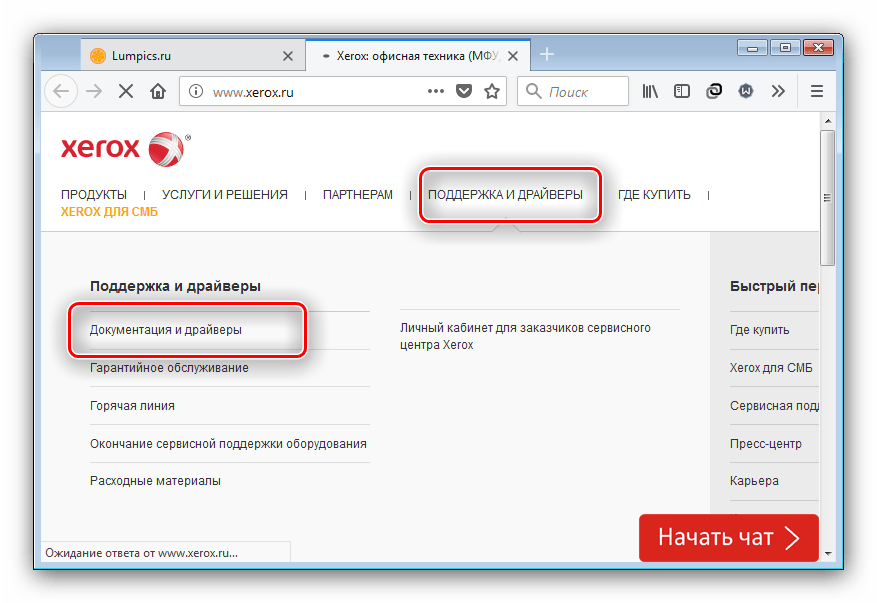
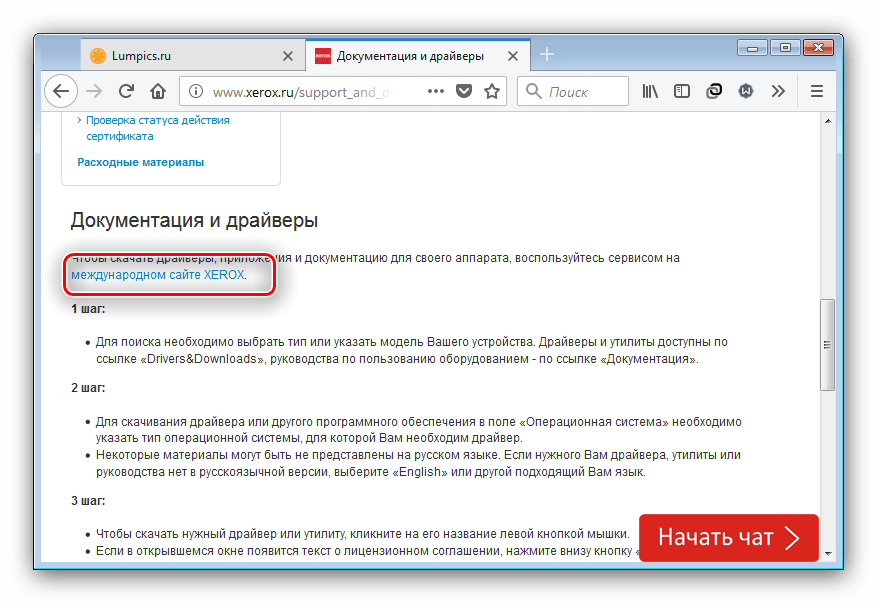
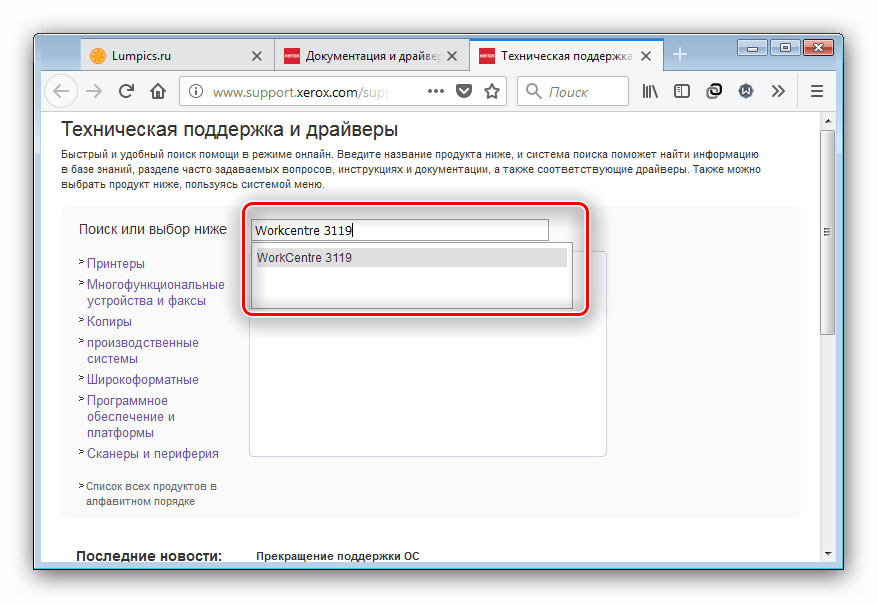
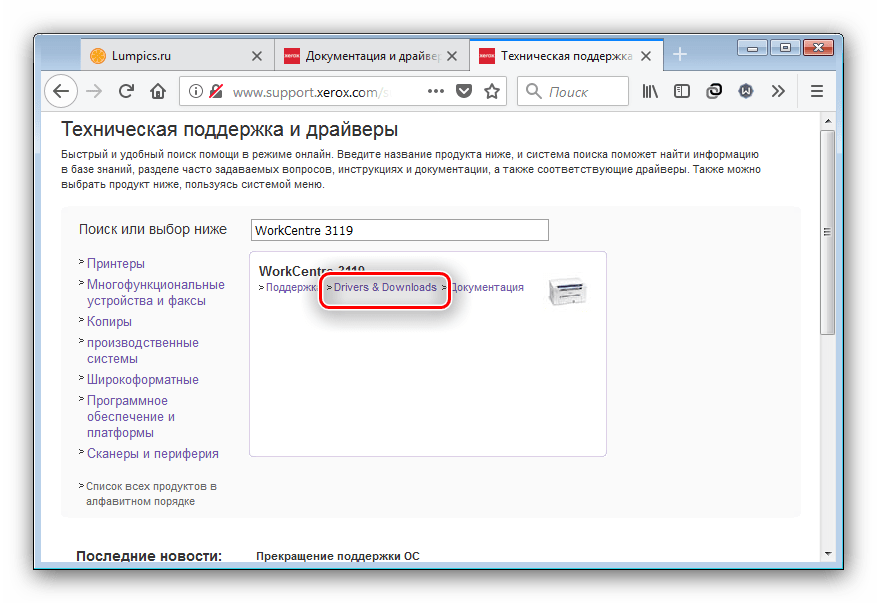
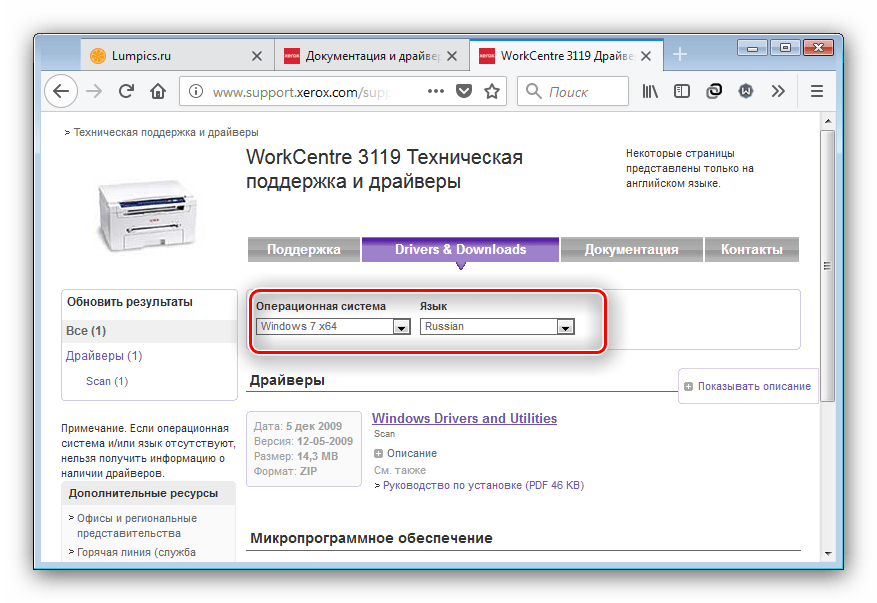
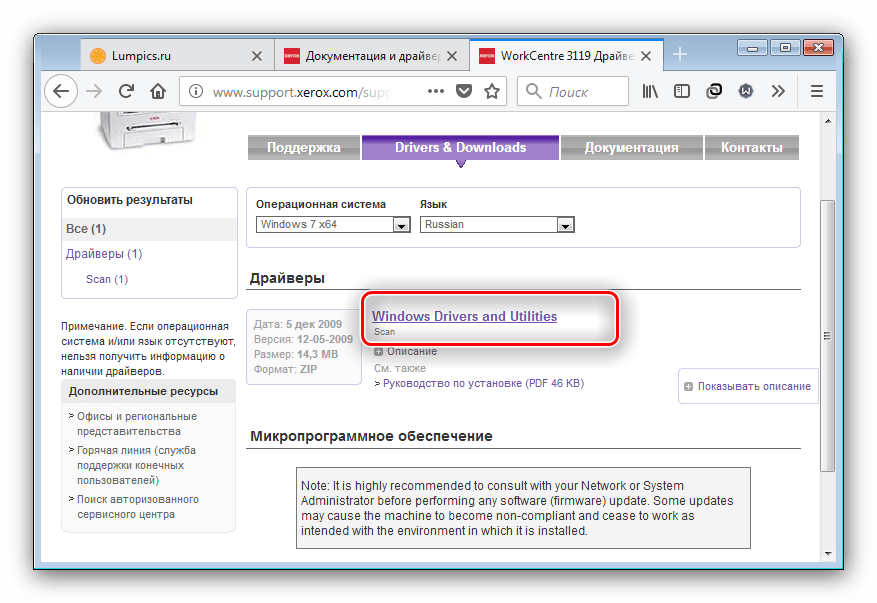
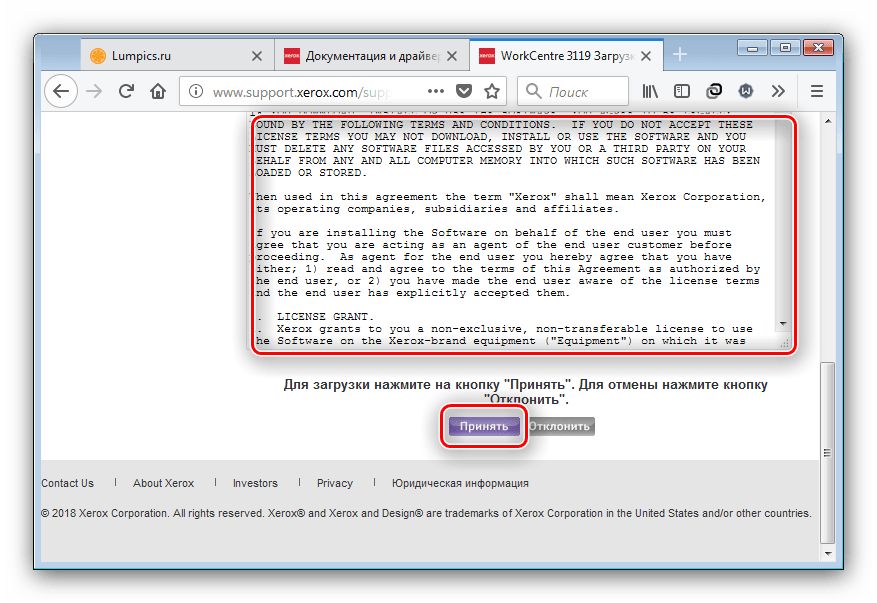
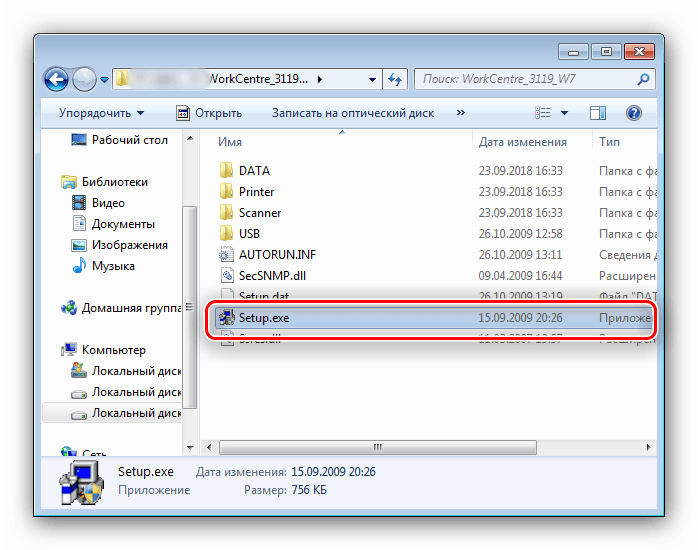
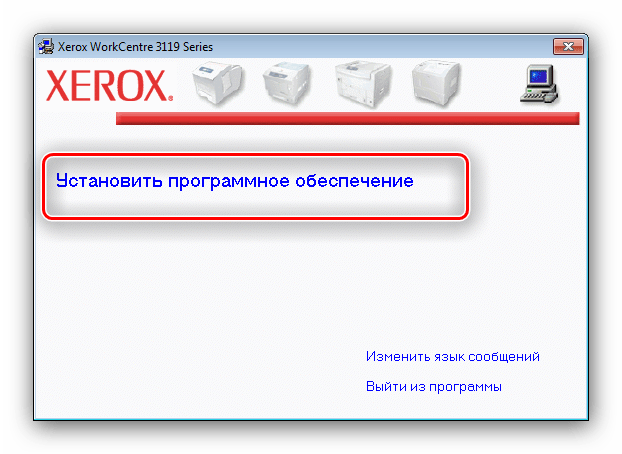
Никаких трудностей процесс инсталляции не представляет – просто следуйте сообщениям, которые появляются на экране.
Способ 2: Сторонние программы для инсталляции драйверов
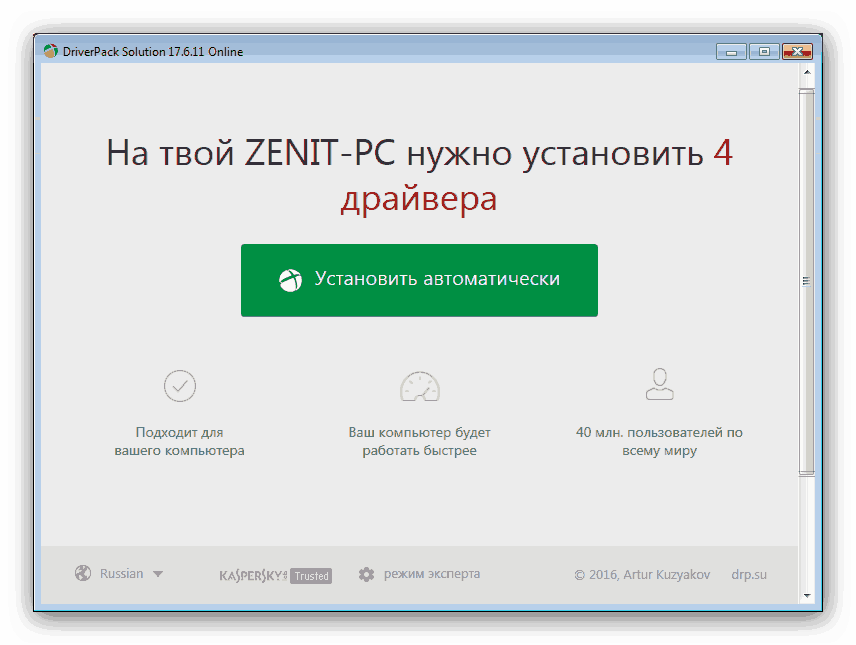
Можно облегчить процедуру загрузки и установки программного обеспечения – для этого следует воспользоваться приложениями вроде DriverPack Solution, которые представляют собой утилиты автоматического поиска драйверов к распознанному оборудованию.
Кроме указанного выше решения присутствует около десятка других, которые в чём-то уступают, но в чём-то и превосходят ДрайверПак Солюшн. Выбрать подходящее лично вам поможет специальная статья от другого нашего автора.
Способ 3: ИД многофункционального принтера
В «Диспетчере устройств» можно обнаружить пункт «ИД оборудования», где обозначено уникальное аппаратное имя девайса. В силу своей уникальности ИД можно задействовать для поиска драйверов к соответствующему устройству. МФУ Xerox Workcentre 3119 принадлежат следующие ID:

Способ 4: Системные средства Windows
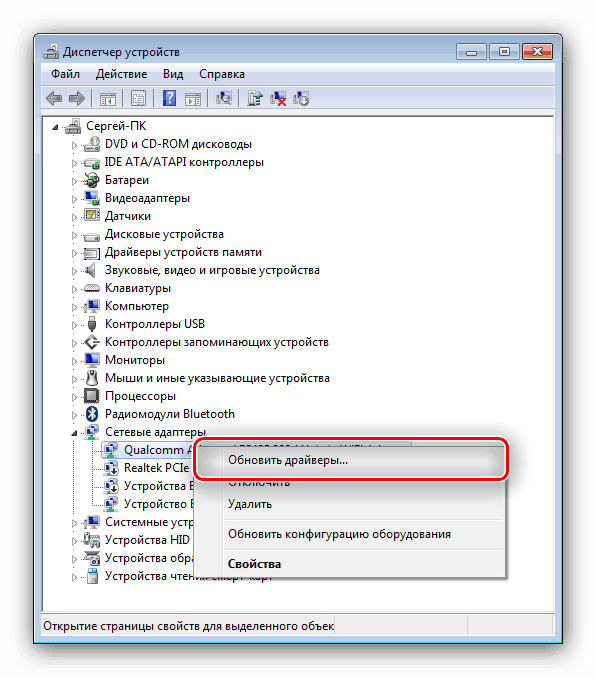
Последний на сегодня способ получения драйверов к рассматриваемому МФУ – задействование упомянутого выше «Диспетчера устройств», в котором присутствует такая возможность.
Процедура чрезвычайно простая: находите в «Диспетчере…» наш МФУ, кликаете по нему ПКМ, и выбираете в контекстном меню «Обновить драйверы». Более подробное описание метода, а также альтернативные способы использования указанного средства находится в следующем материале.
Заключение
Нами были рассмотрены четыре метода загрузки драйверов к устройству Xerox Workcentre 3119. Список не исчерпывается приведёнными способами, но остальные требуют от пользователя либо вмешательства в работу системы, либо наличия специфических навыков.
Мы рады, что смогли помочь Вам в решении проблемы.
Помимо этой статьи, на сайте еще 12312 инструкций. Добавьте сайт Lumpics.ru в закладки (CTRL+D) и мы точно еще пригодимся вам.
Заходим в меню
- И так сначала надо нажать на кнопку «статуса». Предназначение кнопок смотрите в инструкции.
- Далее необходимо выбрать с помощью стрелок «Сеть» и далее нажать «ОК»,
- Возможно нужно будет ввести ключ по умолчанию: 1111,
Wi-Fi
- Теперь выбираем «WiFi»,
- Сначала включаем вай-фай выбираем соответствующий пункт меню «Вкл/Выкл Wi-Fi»,
- Теперь очень важный момент можно подключиться двумя способами, то есть выбрать один из двух вариантов пункта меню:
- «Мастер» просто выбираем нужный WiFi, а дальше вводим ключ от него,
- «Нестандартный» в случае, если у вас беспроводной Вай-Фай невидимый или скрытый. Тогда придётся ввести имя, шифрование, а также ключ,
WPS
- Нажимаем «WPS»,
- Далее необходимо выбрать тип аутентификации со вторым устройством.
- Если вы выберите PIN, то нужно будет ввести цифирный код. Если вы подключаетесь к роутеру, то его можно найти в настройках аппарата или на этикетке под корпусом,
- PBC никакого кода вводить нет необходимости: просто нужно будет один раз нажать на кнопку WPS на маршрутизаторе.
Wi-Fi Direct
Таким образом можно на прямую подключиться к телефонам, планшетам или ноутбукам. Сначала включаем функцию на МФУ Xerox WorkCentre 3025, далее вводим имя устройства, IP-адрес, и ключ сети. На некоторых прошивках может понадобится ввести дополнительную информацию.
Xerox Phaser 3020 настройка Wi-Fi
Настраивать его нужно в соответствии с алгоритмом:
Если принтер планируется использовать по беспроводной схеме с ноутбуками, мобильными телефонами или компьютерами, то настройки лучше сделать с помощью CentreWare Internet Services. Для этого нужно:
- включить устройство и открыть браузер;
- ввести IP девайса и нажать «Ввод»;
- открыть раздел «Свойства»;
- ввести данные для администрирования, нажать «Ввод» и перейти в раздел свойств;
- перейти в меню «Wi-Fi»;
- нажать на ссылку «Wi-Fi Direct»;
- активировать опцию переводом рычажка в положение «Вкл»;
- в появившемся окне на экране заполнить поля названием устройства, его IP адресом, сетевыми ключами, а также указать, что нужно сделать — активировать или деактивировать владельца группы;
- подтвердить свое согласие с оформлением нажатием на кнопку «Применить»;
- завершить установку, нажав на кнопку «Ок».
What is Xerox WorkCentre 5022/5024 driver?
Every printer must come with the middle-software used to install a printer in windows or your operating system. This software program will enable the communication between the computer & the printer. A printer without Xerox printer driver cannot work so does Xerox WorkCentre 5022/5024.
There is a CD came along with Xerox WorkCentre 5022/5024 printer so you can install your printer driver & get Xerox WorkCentre 5022/5024 printer into work. In case you lost it, you can download the drivers for Xerox WorkCentre 5022/5024 online here.
OS compatible Xerox WorkCentre 5022/5024 printer driver:
– Xerox WorkCentre 5022/5024 Printer Driver for Win XP
– Xerox WorkCentre 5022/5024 Printer Driver for Windows 7 32 bit (64 bit)
– Xerox WorkCentre 5022/5024 Printer Driver for windows Vista 32 bit (64 bit)
– Xerox WorkCentre 5022/5024 Printer Driver for Windows 8 32 bit (64 bit)
– Xerox WorkCentre 5022/5024 Printer Driver for Win8.1 32 bit (64 bit)
– Xerox WorkCentre 5022/5024 Printer Driver for Windows 10 32 bit (64 bit)
– Xerox WorkCentre 5022/5024 Printer Driver for Mac OS X (10.x.x, 11.x.x )
– Xerox WorkCentre 5022/5024 Printer Driver for Linux OS and Ubuntu OS
How to download Xerox WorkCentre 5022/5024 printer driver on Xerox.com
Step 1: Access Xerox WorkCentre 5022/5024 driver download page by click link above
Step 2: Select Operating system
Step 3: Click Xerox WorkCentre 5022/5024 driver download link
Step 4: Click “Accept” to download Xerox WorkCentre 5022/5024 driver:
Step 5: Choose folder to save Xerox WorkCentre 5022/5024 driver installed file:
When you will to install Xerox WorkCentre 5022/5024 driver?
You need to install or remove & install Xerox WorkCentre 5022/5024 printer driver in the ensue case.
+ When you have just upgraded or reinstalled your OS.
+ When you purchase the new printer.
+ When you regenerate your current pc with another one.
+ Also, whenever you plug in your printer with a computer/mac that has not Xerox WorkCentre 5022/5024 printer driver, you must be to installing it. In this case errors like “Drive is missing” or “Windows fails to recognize the new hardware” or Xerox WorkCentre 5022/5024 printer disappear from the Print & Device folder. These errors prevent the print function normally.
+ Finally, when Xerox WorkCentre 5022/5024 printer has problems, you also need to installing the new printer driver.
Как установить драйвер в Windows 8
Чтобы принтер Xerox WorkCentre 3119 начал работать, надо установить драйвер. Это специальная программа, которая вносит в систему ряд изменения для правильной работы устройства. Установку дистрибутива вы можете сделать самостоятельно, это легко. Изучите нашу инструкцию и приступайте. Сначала вам потребуется скачать драйвер принтера Xerox WorkCentre 3119. Он есть на этой странице. Используйте ссылку немного выше.
Откройте папку, куда сохранись программа, и найдите там файл с названием «Setup».Он имеет значок в виде компьютера, расширение .exe. Кликните по нему дважды.
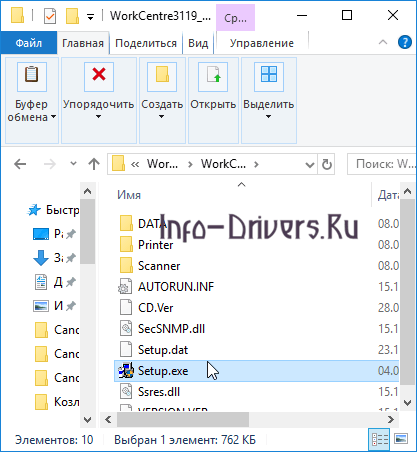
В первом окне вы увидите строку «Установить программное обеспечение». Наведите на нее курсор мыши и нажмите.

Кликните в кружок около слова «Обычная», в нем появится черная точка, потом нажмите «Далее».
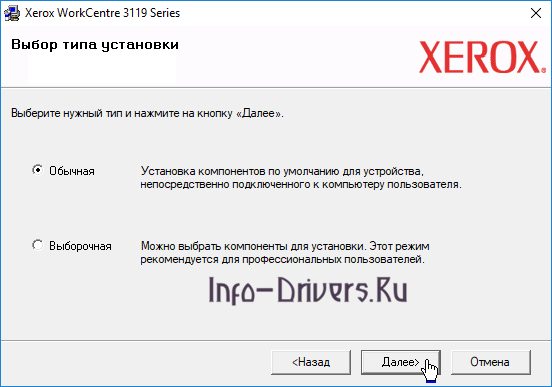
Тут описаны все шаги, которые вам надо выполнить, сделайте это. Все провода должны находиться в комплекте к принтеру. Нажмите «Далее».
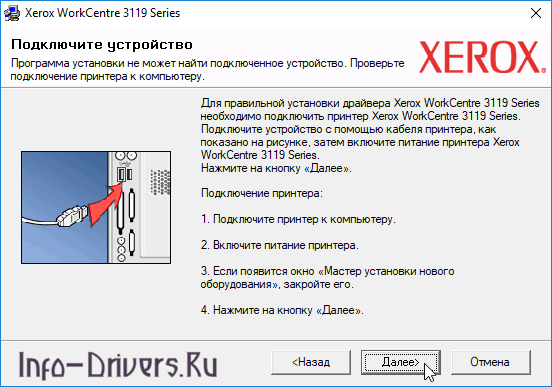
На этом установка завершена, нажмите «Готово», и можете начинать печатать. Если программы не видят принтер, перезагрузите систему.
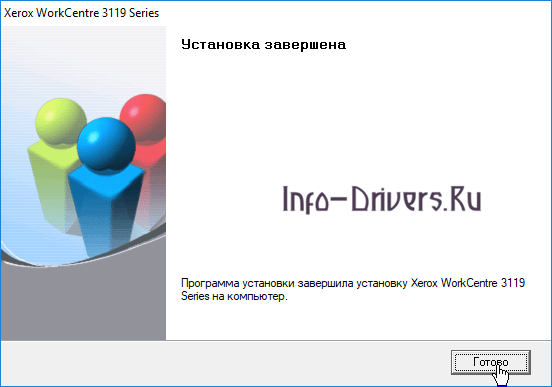
Если вам нужно пользоваться оборудованием на другом компьютере/ноутбуке, выполните на них установку драйвера таким же способом. Приятного использования.
Xerox WorkCentre 3119 (нажмите для увеличения)
Скачивая, Вы соглашаетесь с лицензией Xerox.
Драйверы для МФУ Xerox WorkCentre 3119 под Windows 8.1 — XP / 2003 — 2000, Mac OS X 10.6 — 10.5, Linux.
Установка драйвера в Windows 8
Теперь откройте папку с распакованными файлами, найдите там файл с названием «Setup» и запустите его двойным щелчком левой кнопки мыши.
Далее необходимо в открывшемся окне нажать на большую красную надпись «Установить программное обеспечение».
Теперь отметьте пункт «Обычная установка для локального принтера» и кликните по кнопке «Далее>».
Далее следует быть внимательней. В новом окне появится краткая инструкция по подключению принтера. Выполните поочередно все пункты и только потом нажмите на кнопку «Далее>».
Начнется установка необходимого ПО, которая может занять некоторое время. Не прерывайте ее и не выключайте свой компьютер. Как только драйвер будет установлен, очередное окно сообщит вам об этом. Нажмите на кнопку «Готово», после чего можете приступать к работе.
Если принтер не заработал, тогда можете попробовать перезагрузить аппарат — выключить и потом включить принтер, а также сделайте перезагрузку компьютера.
Как удалить драйвер принтера, сканера, МФУ
Не все знают, как удалить драйвер, но перед установкой нового драйвера обязательно нужно удалить старый, так как они могут начать конфликтовать. Такие конфликты драйверов могут привести к BSOD’ам различной тяжести.
Как полностью удалить драйвер принтера, сканера, МФУ (несколько этапов):
- Откройте панель управления – Удаление программ – удалите программные компоненты драйверов (сделайте сортировку по издателю и ищите название своего устройства)
- Откройте панель управления – Оборудование и звук – Просмотр устройств и принтеров – нажмите на своё устройство правой кнопкой мыши и нажмите “Удалить устройство”
- Нажмите правой кнопкой мыши на кнопку “Пуск” и выберите “Выполнить”. Введите printui /s и нажмите ОК
- Перейдите на вкладку “Драйверы”
- Выделите ваш принтер и нажмите “Удалить”
- В появившемся окне выберите “Удалить драйвер и пакет драйвера”
- Подтвердите удаление
- Перезагрузите компьютер
Что нужно для сетевого сканирования на Xerox WorkCentre 7328
Саму настройку сетевого сканера на Xerox WorkCentre можно поделить на три основных пункта, которые необходимо будет выполнить:
- Настроить папку с общим доступом, куда будут попадать отсканированные документы;
- Создать пользователя, с помощью которого принтер будет подключатся к компьютеру;
- Настроить профиль сканирования непосредственно на самом принтере, где будут указаны все необходимые настройки сетевого сканирования.
Если сетевое сканирование на Xerox WorkCentre 7328, 7225 будет настраиваться нескольким пользователям, тогда данную процедуру нужно будет проводить на каждом из подключающихся компьютеров.
Или как вариант можно просто сделать отдельную общую папку для сканирования, на определенном ПК, к которой будет иметь доступ каждый пользователь и после сканирования сможет забрать необходимый документ просто зайдя в эту сетевую папку. Таким образом будет меньше затрат времени на подключение каждого компьютера или создания шаблонов на самой МФУ.
Установка драйвера в Windows 8
Перед установкой драйвера отключите ваше устройство от компьютера. Кликните правой кнопкой мышки по скачанному архиву с драйвером и в появившемся меню следует выбрать пункт «Извлечь в WorkCente3119_Print_Scan_Unstaller.zip».
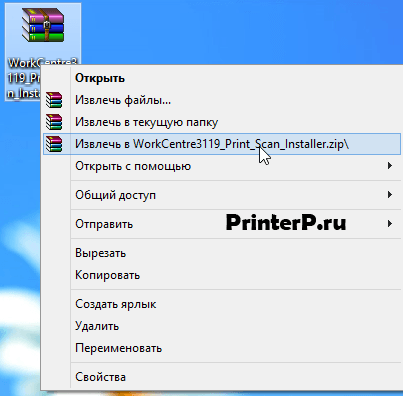
Возможно, у вас будет другое контекстное меню. Различия будут не большие, это связано с тем что на компьютере возможно не установлена программа WinRAR. Архивы формата ZIP являются стандартными для операционных систем. В таком случае вы можете использовать стандартные средства Windows. Вы также можете установить бесплатную программу 7-Zip. Нажмите «Извлечь» и как следствие разархивируете весь архив с инсталляционными файлами.
Перейдите в папку, которая была разархивирована, найдите файл Setup и дважды кликните по нему.
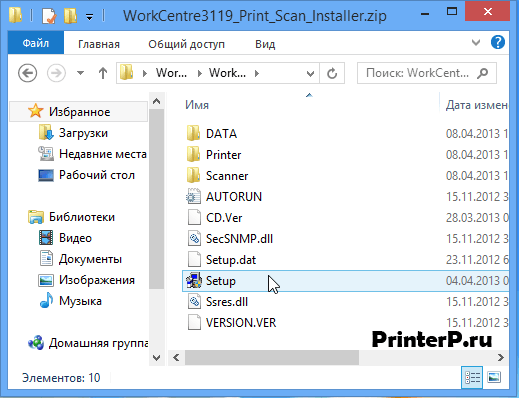
Необходимо кликнуть левой кнопкой мышки по строке «Установить программное обеспечение».

Если у вас установлен другой языковый пакет операционной системы, то отобразится другой язык интерфейса. Для его изменения придется кликнуть по первой строке в правом нижнем углу окна и указать русский язык. Чтобы изменить язык, нажмите «Изменить язык сообщений».
Выберите обычный тип инсталляции драйвера и кликните по кнопке «Далее>».
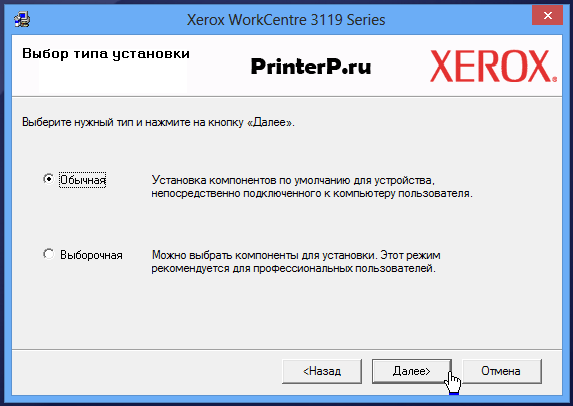
Подсоедините принтер через кабель USB к компьютеру и убедитесь в том, что питание принтера подключено. Включите принтер. Продолжите установку, нажав на кнопку «Далее».
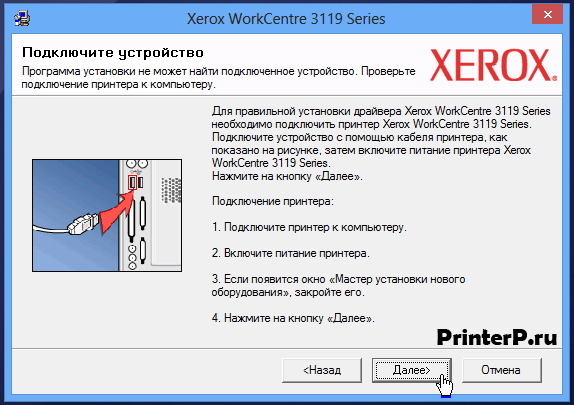
По завершении удачной установки вы увидите финальное окно.
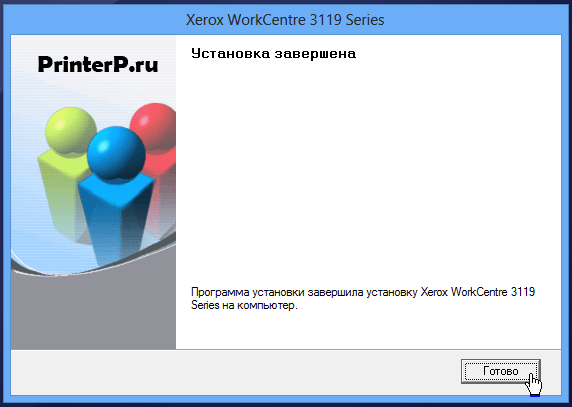 Аппарат готов к работе, хотя возможно придется перегрузить компьютер.
Аппарат готов к работе, хотя возможно придется перегрузить компьютер.
Windows 8 / 8.1 — для печати и сканирования
Варианты разрядности: x32/x64
Размер драйвера: 15 MB
Windows 8 / 8.1 — для печати
Варианты разрядности: x32/x64
Размер драйвера: 2 MB (x32) и 3 MB (x64)
Нажмите для скачивания (x32): Xerox WorkCentre 3119
Нажмите для скачивания (x64): Xerox WorkCentre 3119
Windows 8 / 8.1 — для сканирования
Варианты разрядности: x32/x64
Размер драйвера: 3 MB (x32) и 3 MB (x64)
Нажмите для скачивания (x32): Xerox WorkCentre 3119
Нажмите для скачивания (x64): Xerox WorkCentre 3119
Windows 7 / 2008 — для печати и сканирования
Варианты разрядности: x32/x64
Размер драйвера: 15 MB
Инструкция к оборудованию
Создаем профиль сканирования в Xerox WorkCentre 7328
Для настройки профиля сетевого сканирования нам понадобится веб-интерфейс, это значит, что МФУ уже должна быть настроена и подключена к сети с уникальным IP-адресом к которому мы и будем подключатся.
Открыв веб-обозреватель, в строку адреса вводим IP МФУ, таким образом мы попадем на её веб-интерфейс.
Теперь идем в раздел «Свойства» где переходим в «Режимы» — «Сетевое сканирование» — «Настройка хранения файлов».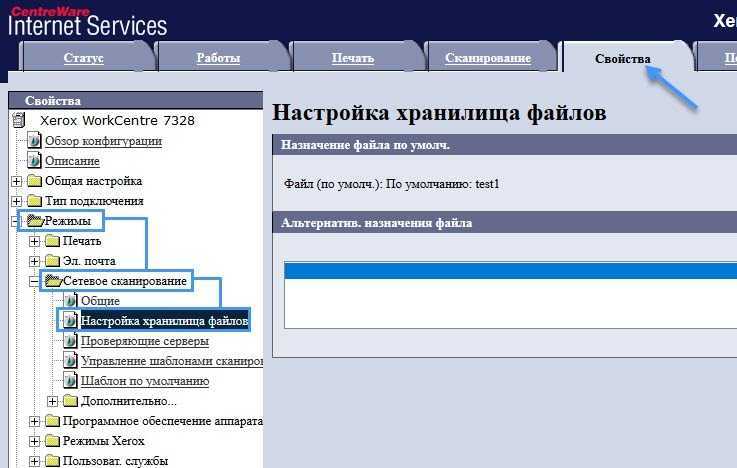
В «назначение файла по умолчанию», напротив профиля нажимаем на «Редактировать» и начинаем вносить всю необходимую информацию.
- Понятное имя: указываем название профиля, например, фамилию конечного пользователя;
- Протокол: SMB;
- Имя хоста / IP-адрес и порт: указываем IP адрес или имя компьютера, к которому будет подключатся МФУ для сохранения файла, порт оставляем 139, пример: 10.0.11.121:139.
- Общий: вот как раз здесь указываем имя сетевой папки, в которую будут помещается отсканированные файлы;
- Учетные данных входа для доступа к назначению: указываем, что бы данные брались из системы;
- Вход в систему: Здесь указываем учетную запись admin;
- Пароль: вводим пароль учетной записи admin;
- Введите пароль еще раз: повторяем ввод пароля;

И завершаем настройку профиля сетевого сканирования нажатием на «Применить», после чего сразу запросит логин и пароль администратора для сохранения новых параметров.
По умолчанию на МФУ от Xerox, в частности на Xerox WorkCentre 7328, Используется логин: 11111 , пароль: x-admin , кроме этого иногда встречаются такие вариации паролей как 11111/admin, admin/11111 и 1111/admin.
Профиль сетевого сканирования создан, теперь осталось настроить шаблон сканирования, который мы будем выбирать непосредственно на самой МФУ при сетевом сканирование.
Открываем вкладку «Сканирование» — «Шаблоны работ» — «Создать шаблон».
Указываем имя шаблона и по желанию описание, нажав после этого «Добавить».
В данном шаблоне вы сможете изменить все необходимы параметры, например, установить черно-белое или цветное сканирование, разрешение, указать в каком формате сохранять документ и т.д.
Но нас в первую очередь интересует раздел «Файл», в котором нажимаем на кнопку «Редактировать»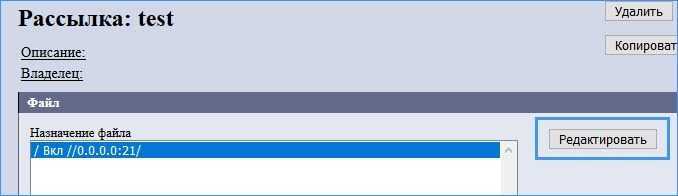
Тут нужно будет изменить несколько параметров:
- Способ записи файла: Ставим «Переименовать» или «Добавить к старому».
- Назначение файла: выбираем профиль сканирования, который был создан нами ранее.
Применяем параметры и идем пробовать отсканировать необходимы документ.
Почему принтер не берет бумагу из лотка и что делать
Причин может быть множество. Предлагаем рассмотреть их все по порядку и сразу предложить методы решения.
Толщина бумаги
Оптимальная плотность листков для большинства принтеров — около 80 г/кв.м. Эти сведения всегда указаны на упаковке. Если вы хотите печатать фотографии на специальной плотной фотобумаге, то сначала проверьте по характеристикам принтера, предоставляет ли он такую возможность. Многие устройства, особенно эконом-сегмента, созданы исключительно для печати документов. Также бумага может быть замята.
Положение бумаги в лотке
Проверьте листы на предмет замятий и загибов. Позаботьтесь, чтобы в лотке были только идеально ровные листки, а также они лежали максимально аккуратно и слегка дотрагивались одной стороной до приемных роликов, которые их затягивают. Специальные ползунки на лотке позволяют подровнять стопку с двух сторон, но прижимать их слишком плотно тоже не стоит.
Сброс настроек до стандартных
В памяти принтера могут накопиться программные ошибки, влияющие на нормальную работу прибора, даже если на экране он их не выдает. Устройство имеет свою собственную память и процессор, которым иногда нужна перезагрузка. Проще всего выключить и включить аппарат кнопкой питания на корпусе, однако это может и не помочь. Другой способ подразумевает отключение из розетки «на горячую», то есть во включенном состоянии. Затем нужно подождать полминуты, чтобы память точно очистилась, и снова подать питание. Попробуйте напечатать тестовую страницу после этих манипуляций. Если принтер не печатает, бумага все еще не захватывается, то переходите к другим способам.
Неправильно выставленные настройки
Откройте любой документ и отройте окно отправки на печать (как правило, работает комбинация клавиш Ctrl+P либо нажатие на значок в виде принтера). Проверьте, какой в окне выбран тип бумаги, совпадает ли он с форматом страницы. Как правило, по умолчанию все настроено правильно, но кто-то мог изменить настройки, пока вы этого не видели.
В МФУ иногда встречается два лотка для бумаги. В этом случае каждый из них подписан номером «1» или «2». Возможно, что в настройках выбран не тот, который нужен. Также убедитесь, что именно в выбранном лотке присутствуют листы, они не мятые и ровно уложенные.
Попадание посторонних предметов
Мелкие предметы (скажем, скрепка) могут случайно попасть внутрь корпуса принтера или непосредственно в лоток. Например, их может туда загнать кошка, или они упадут с полки. Так или иначе, необходимо определить, не в этом ли причина неисправности, из-за которой устройство перестало нормально тянуть листы.
Осмотрите механизмы лотка, включая самую дальнюю есть часть, можно помочь себе фонариком. Вытащите картриджи, чтобы убедиться, что ничего не застряло в их отсеках. Если опасаетесь лезть в глубь прибора самостоятельно, обратитесь к специалистам.
Очистка роликов
По оценкам специалистов, именно загрязнение механизмов подачи бумаги — наиболее частая причина возникновения указанной неполадки. Когда ролики грязные, листы могут вовсе не захватываться или же проходить криво. Решить такую проблему легко: существуют специальные жидкости для очистки резины. Достаточно нанести их ватной палочкой. Раствор моментально обезжиривает резиновую поверхность ролика, и поломка устраняется.
Реже, но случается и такое, что ролики изнашиваются. В этом случае поможет только замена.
Неполадки с драйвером
Драйвер – это программное обеспечение, отвечающее за связь между операционной системой и подключенным устройством. Драйвера всегда должны быть свежими, строго подходящими для конкретной модели устройства, а также загруженными с официального сайта или диска. Только так гарантируется их надлежащая работа
Скачивая драйвер, обращайте внимание на версию операционной системы
Неправильно выставленный режим
Один из вариантов, почему принтер не захватывает бумагу и что делать при этом, — активированная функция ручной подачи листов. Если вы случайно включили такой режим, то принтер не будет автоматически пропускать через себя бумагу. Не все модели печатающих устройств имеют такую опцию. Проверьте по инструкции или на веб-сайте производителя.
Сломана система подачи
Это тот случай, когда в домашних условиях ничего сделать не получится. Серьезные аппаратные поломки внутри принтера или МФУ под силу устранить только мастеру. Epson, Brother наиболее часто грешат выходом из строя всего узла подачи. Ремонт обойдется дороже, чем при менее серьезных неполадках, поскольку требует замены запчастей. Особенно, если вышла из строя управляющая плата. Зачастую в такой ситуации даже выгоднее приобрести новые аппарат, тем более что старый уже наверняка отслужил много лет.
Xerox Phaser 6020 настройка Wi-Fi
Один из самых современных принтеров Xerox
Настройка принтера может быть проведена по схеме поиска сетей или с включением опции вай-фай директ. Для приведения в работоспособное состояние устройства первым способом необходимо:
- Вставить диск в дисковод с программным файлом и ожидать его автозагрузки.
- Перейти в раздел установок программного обеспечения.
- Принять лицензионное соглашение.
- Выбрать тип подключения — беспроводное.
- Выбрать способ настройки — поиск сетей.
- Установить выделение напротив нужной сети.
- Ввести кодовую фразу и нажать на кнопку «Далее».
- Перейти в раздел «Дополнительно» и отключить кабель при появлении на экране таких указаний.
- Выбрать из предложенного списка устройств принтер, который планируется подключать.
- Перейти по соответствующей ссылке для установки драйвера.
- Нажать на кнопку «Готово» после завершения проведения устройством операции.
Для подключения с помощью функции Wi-Fi Direct необходимо:
- открыть меню настроек принтера;
- перейти в раздел сетевых настроек;
- включить функцию Wi-Fi Direct;
- нажать на кнопку «Применить настройки».
1Перед началом использования аппарата
Благодарим вас за приобретение аппарата семейства Xerox WorkCentre.
Это руководство содержит подробную информацию об аппарате, его технические характеристики и инструкции по использованию всех его режимов.
В этой главе представлены сведения, с которыми пользователи должны ознакомиться перед началом использования аппарата.
Горячая линия Xerox
Если вам необходима помощь при установке или эксплуатации изделия, обращайтесь на веб-сайт Xerox за оперативными решениями и поддержкой.
http://www.xerox.com/support
Вы также можете обратиться к специалистам за помощью по горячей линии
Xerox.
При установке аппарата вам будет предоставлен номер телефона сервисного центра, обслуживающего данный аппарат. Для последующего обращения запишите здесь этот номер телефона.
Номер телефона горячей линии или сервисного центра Xerox:
#
Телефон горячей линии Xerox: (495) 956-37-12
Телефон Представительства Xerox в Москве: (495) 956-37-00
Серийный номер
При обращении по горячей линии Xerox вам необходимо сообщить серийный номер аппарата, который находится за левой крышкой, как показано на рисунке.
Для удобства запишите здесь серийный номер.
Серийный номер:
Записывайте все коды ошибок.
Настройка через Web-интерфейс
- Подключаемся принтер к компьютеру по сетевому кабелю или по USB. Открываем браузер и вписываем IP адрес устройства. IP-адрес по умолчанию находится на корпусе,
- Вводим данные для входа: admin-1111,
- «Свойства» «Настройка сети» «Wi-Fi» «Настройка беспроводной сети»,
- «Быстрая настройка WiFi» выбираем из списка ваш WiFi. Вводим ключ и подтверждаем данные,
- Дополнительные настройки:
- Включаем радиосвязь,
- «Список поиска» выбираем вайфай. Если вы не видите ваш вай-фай то нажмите на кнопочку «Обновить». Если сеть невидимая, то нажмите «Ввести новый SSID»,
- «Настройки безопасности» выбираем методы шифрования и аутентификации,
- В поле «Использование ключа» вводим пароль.
Создаем папку с общим доступом для сканирования по сети
Папка с общим доступом необходима для того, чтобы МФУ могла переместить туда документ, после завершения процесса сканирования.
Создать папку можно в любом месте операционной системы, неважно будет это диск D или тот же рабочий стол. В примере я создам папку на рабочем столе, дам ей название Scan и сразу же перейду в её свойства
В примере я создам папку на рабочем столе, дам ей название Scan и сразу же перейду в её свойства.
Переходим в раздел доступ и там нажимаем «Расширенная настройка».
Ставим галочку «Открыть общий доступ к этой папке» и после чего щелкаем на кнопку «Разрешения».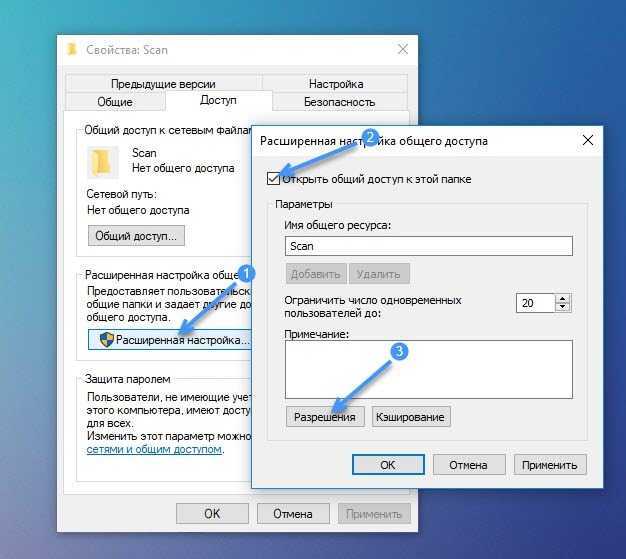
Тут необходимо дать полный доступ как на чтение, так и на запись, так как сканер будет использовать именно запись, а если не поставить данную отметку, то при попытке санирования, вместо документа, МФУ сразу же распечатает отчет о том, что документ был отсканирован, но не доставлен в папку, указную в профиле сканирования.
Сохраняем внесенные изменения, закрывая все окна нажатием на «ОК» и переходим к следующему шагу.
Xerox WorkCentre 3215NI инструкции по эксплуатации
Xerox Workcentre 3215 настройка Wi-Fi
Настройка принтера проводится по стандартной схеме:
- Открытие браузера.
- Ввод в строке поиска IP адреса устройства.
- Переход в раздел «Свойства».
- Ввод логина и пароля администратора.
- Открытие меню свойств.
- Включение Wi-Fi Direct, передвижением рычажка.
- Введение в поля формы данных: наименование устройства, его IP-адреса и сетевого ключа, а также указание, что нужно сделать — активировать или деактивировать владельца группы.
- Нажатие на кнопки «Применить» и «ОК».
Разобравшись, как подключить Xerox Workcentre 3025 по Wi-Fi, становятся наглядными преимущества моделей принтера, в функциональности которых предусмотрена возможность выполнять задачи, связанные с печатью документов без соединения устройств кабелем. Техника универсальна, поэтому она идеально подойдет для целей офиса и дома. Для приведения ее в работоспособное состояние необходимо произвести настройки, которые могут быть реализованы в сети роутеров по беспроводной схеме или напрямую, если подсоединить устройства через кабель.






























