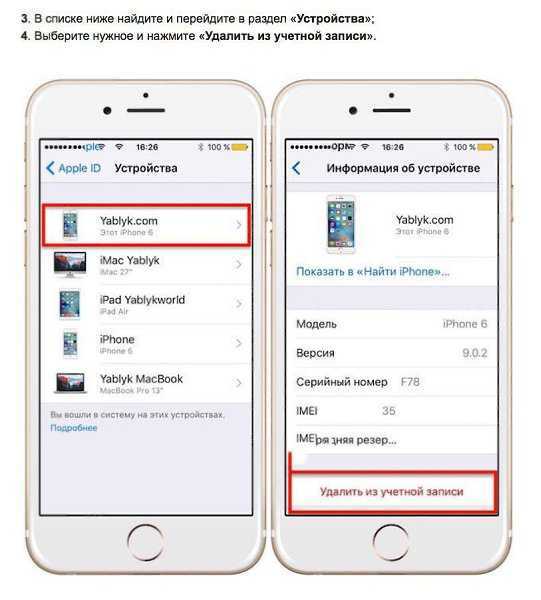Содержание файлов
Но не спешите скрывать эти объекты. Дело в том, что такие типы файлов иногда могут содержать очень важную информацию, касающуюся настроек некоторых программ.
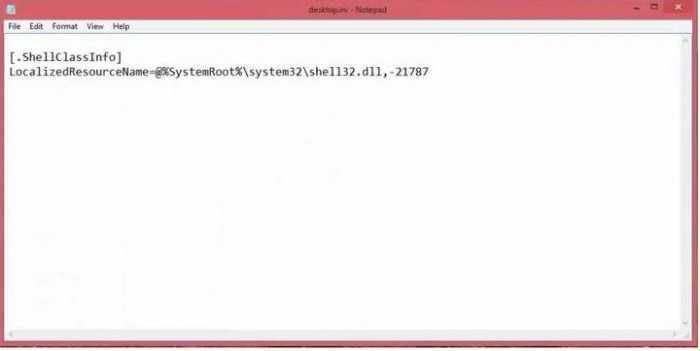
Если разобраться, на десктопе открыть файл можно довольно просто, используя для этого стандартный «Блокнот», который имеется в любой версии Windows. Можно использовать меню правого клика с выбором строки «Открыть с помощью…» либо же просто вызвать основное приложение и произвести открытие через основное файловое меню.
Теперь посмотрите на содержимое. Как правило, там есть всего две строки. Первая относится к инициализации класса Shell, вторая указывает на используемую при настройке конфигурации динамическую библиотеку DLL, которая, как правило, располагается в системной директории System32.
Неттопы

Для тех, кому не требуется запускать игровые новинки или тяжелые рабочие приложения существует неттоп. Возможностей такого компьютера хватит для полноценной замены десктопа, если он используется только для интернет-серфинга, работы с файлами, просмотра фильмов и запуска нетребовательных игр.
По внутренней начинке неттоп наиболее схож с нетбуком. Мы можем увеличить емкость системы хранения и оперативной памяти, добавив соответствующие комплектующие. В некоторых моделях имеется крепление VESA, что позволяет подвесить неттоп к монитору, создав своеобразный аналог моноблока.
Удаление мусора из системы
Если вы по-прежнему не можете открыть каталог на рабочем столе, возможно, вам поможет очистка мусора из внутренней памяти. Проблема может быть вызвана переполненным жестким диском.
Совет Вы можете использовать CCleaner для автоматизации процесса очистки.
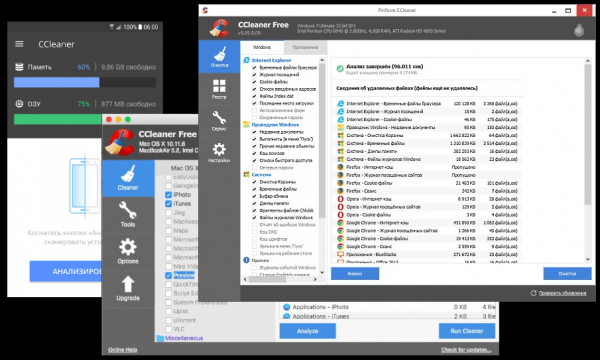
Чистка Рабочего стола
При выполнении ручной очистки сначала необходимо избавиться от лишних файлов на домашнем экране. Там будут скрываться старые заметки, изображения и пустые папки. Все они должны быть удалены.
Очистка Корзины
В Корзине долгое время накапливаются удаленные файлы. Они продолжают занимать свободное место на внутреннем диске и затрудняют открытие других папок на рабочем столе. Нажмите на значок корзины и выберите «Очистить корзину».

Удаление ненужных программ
Когда вы пользуетесь компьютером, вы устанавливаете множество программ. Со временем многие из них становятся бесполезными, поэтому рекомендуется своевременно избавляться от такого программного обеспечения.
Вот некоторые инструкции о том, как удалить приложение
Откройте меню «Пуск».
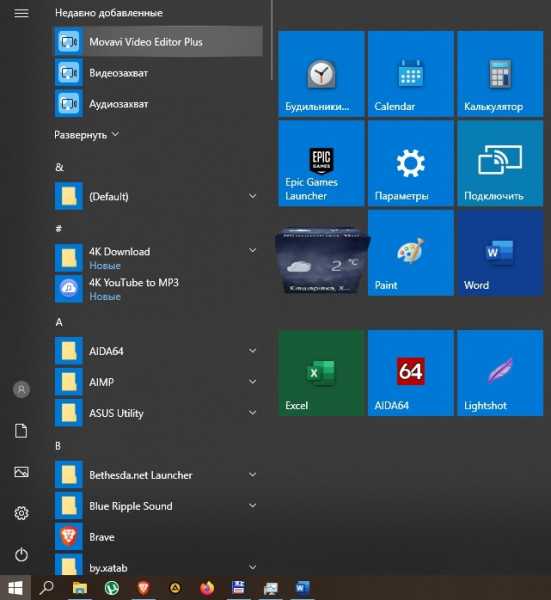
Перейдите в раздел «Настройки», затем «Система».
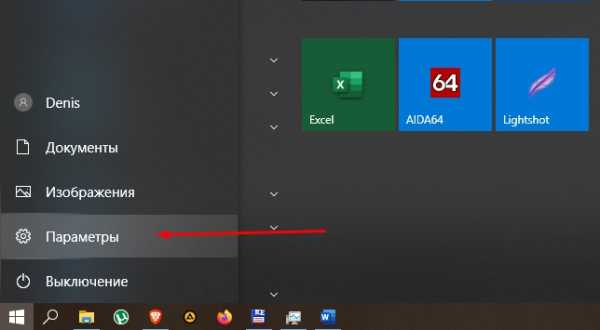
Выберите «Приложения и функции».
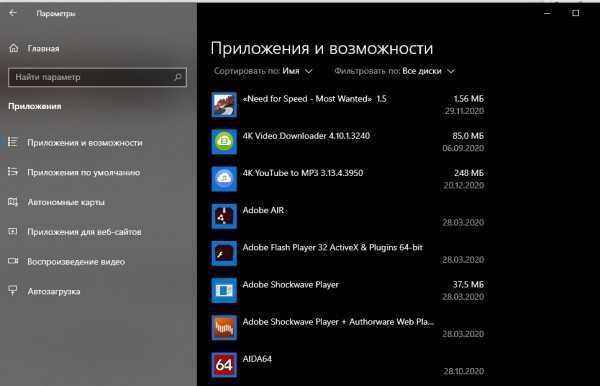
Найдите целевую программу и нажмите LKM для подтверждения ее удаления.
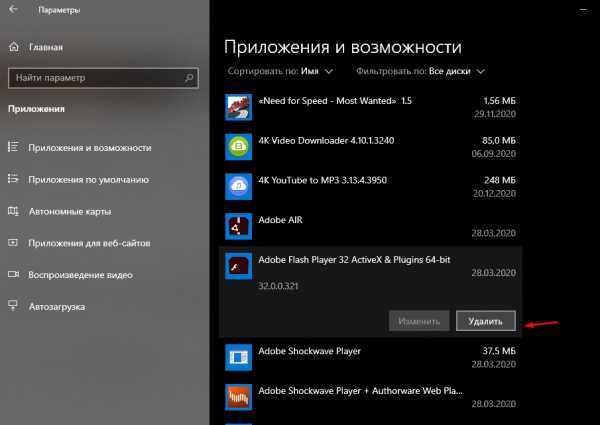
После очистки компьютера от нежелательного программного обеспечения перезагрузите устройство и удалите все оставшиеся файлы.
Является ли вирусом файл «desktop.ini»?
Однозначно, скрытый файл операционной системы «desktop.ini» не является вирусом. Это собственный системный файл, который хранится на уровне папок, созданный после настройки фона, значка или уменьшенного изображения и т.д. Однако была история троянского вируса, связанного с именем этого файла. Если файл «desktop.ini» отображается в папке, даже если вы выполнили проверку параметров папок и скрыли защищенные системные файлы, установив флажок в соответствующей ячейке, то, вероятно, это может быть вредоносное программное обеспечение (вирус). Существуют различные виды вирусов, которые маскируются под скрытый файл «desktop.ini» для повышения своей незаметности. И пользователь, увидев такой файл в папке на своем компьютере, может принять его за легальный системный файл, тем самым подвергнув свою операционную систему заражению. Следовательно, чтобы быть полностью уверенным в безопасности вашей операционной системы «Windows», вы можете просканировать свой компьютер при помощи любой антивирусной программы, установленной у вас.
Исправить Desktop недоступен в Windows 10
Проблема с недоступным рабочим местом обычно возникает из-за поврежденных системных файлов. Однако перезагрузка компьютера должна устранить проблему, но если вы не можете исправить ошибку, следуйте дальнейшим решениям.
1. Создать новую учетную запись пользователя
Шаг 1. Запустите командную командную строку от имени администратора. Нажмите Win + R и введите в поле cmd, после чего нажмите Ctrl + Shift + Enter. Если нажать сразу кнопку OK, то cmd запуститься в обычном режиме, но если вы нажмете сочетание кнопок Ctrl + Shift + Enet, Вы запустите её от имени администратора.
Шаг 2. Введите control userpasswords2 команду и нажмите Enter.
Шаг 3. Нажмите в новом окне «Добавить», чтобы создать учетную запись пользователя. Далее вставьте новый идентификатор электронной почты и код доступа в соответствии с инструкциями на экране. Вы можете добавить локального пользователя или учетную запись Microsoft и назначить ей права администратора, если хотите. Когда вы закончите создание нового пользователя, перезагрузите компьютер и на этот раз войдите в новую учетную запись пользователя. Это наиболее вероятное и простое решение, чтобы сохранить файлы и не переустанавливать windows.
2. Обновить Windows через установочную флешку
Шаг 2. Подключите установочную флешку к компьютеру и включите свой компьютер до черного проблемного экрана. Далее нажмите Win + R, введите taskmgr и нажмите Ctrl + Shift + Enter, чтобы открыть диспетчер задач с правами администратора. В диспетчере задач нажмите на вкладку «Файл» > «Запустить новую задачу». В открывшемся диалоговом окне нажмите «Обзор» и перейдите на ранее созданный диск USB. Внутри будет файл setup.exe. Выберите его для запуска. Далее следуйте инструкциям на экране и будьте осторожны и внимательны, не пропустите пункт с сохранением файлов.
3. Перезапуск процесса explorer (Проводник)
Шаг 1. Откройте диспетчер задач, нажав Ctrl + Alt + Del и нажмите снизу подробнее, если у Вас есть такое. Во вкладке «Процессы» найдите процесс под именем Проводник (в Windows 7 он называется explorer.exe). Нажмите на нем правой кнопкой мыши и выберите «Снять задачу».
Шаг 2. Далее нажмите сверху на опцию Файл и выберите Запустить новую задачу. В появившимся окошке напишите explorer.exe, поставьте галочку Создать задачу с правами администратора и нажмите OK. В некоторых случаях, пользователи описывает, что проделовали запуск процесса несколько раз, чтобы исправить ошибку.
4. Вставить папку Dekstop
Шаг 1. Откройте «этот компьютер», если не можете с помощью курсора мышки, то нажмите на клавиатуре Win + E. Перейдите C:\User и включите Скрытые элементы нажав на вкладку Вид. Далее Вы увидите папку Default, зайдите в нее и скопируйте папку Dekstop, нажав правой кнопкой мыши по ней, если мышка не работает, то нажмите на клавиатуре кнопку контекстного меню, с правой стороны между AltCtrl и Ctrl.
Шаг 2. После того как Вы скопировали папку Dekstop, перейдите по следующему пути C:\Windows\System32\config\systemprofile и вставьте папку Dekstop в каталог systemprofile. Перезагрузите компьютер или ноутбук, именно перезагрузите, а не выключить и включить.
5. Выполнить чистую установку windows 10
Если ошибка «C:\windows\system32\config\systemprofile\desktop недоступен» появляется после первого проделанного пункта, то имеет смысл установить windows 10 с нуля. Windows 10 вы можете скачать с официального сайта Майкрософт и записать сразу, как ISO образ на флешку для установки или воспользоваться программами для создания загрузочной флешки.
6. Переустановить загрузочные файлы
Возможная причина недоступности рабочего стола — это поврежденные загрузочные файлы. Таким образом, Вы можете восстановить их с помощью командной строки из среды восстановления. Здесь вы найдете идеальный способ — как восстановить главную загрузочную запись (MBR). Если обнаружу еще способы решения новой ошибки в windows 10, то обязательно сообщу вам. Успехов!
Смотрите еще:
- Ошибка 0x8000ffff при восстановлении системы Windows 10
- Ошибка DistributedCOM Код события 10016 Windows 10
- Ошибка 0×80242006 обновления в Windows 10
- Ошибка 0×80070643: Не удалось установить обновления Windows 10
- Ошибка 0×80070091: Папка не пуста
comments powered by HyperComments
Вместо послесловия
Вот вкратце и все, что касается файлов Desktop.ini. Что это за объекты, наверное, уже немного понятно. Остается прояснить самый главный вопрос, касающийся их удаления. В принципе, лучше этого не делать, а просто скрыть. При таком варианте подхода и настройки, и сами пользовательские программы не пострадают. В крайнем случае при задании новых параметров после удаления таких файлов, хотите вы того или нет, они снова могут быть созданы и размещены на «Рабочем столе» автоматически, без вашего участия.
Если же файлы этого типа после применения вышеуказанных настроек в рабочем пространстве все равно видны, можно использовать ПКМ на выделенном объекте с выбором строки свойств. В новом окне нужно просто поставить флажок напротив строки атрибута «Скрытый». Вот теперь точно в рабочей области файл виден не будет.
Да, и не стоит считать такие файлы вирусами. Конечно, некоторые нынешние угрозы и могут маскироваться под файлы инициализации конфигурации, но в данном случае вопрос об этом не стоит. Если хотите, конечно, можно проверить эти объекты антивирусным сканером, например, через ПКМ или указав в самом антивирусе область проверки в виде «Рабочего стола», но, скорее всего, результат по выявлению угроз будет отрицательным. Поэтому и заниматься такими вещами – только зря терять время.
Читайте, что собой представляет файл desktop.ini, что будет если его удалить и как это сделать. Развитие компьютерных технологий не стоит на месте и ежедневно продвигается вперед гигантскими темпами. Создаются новые виды материалов, применяются передовые нанотехнологии, что в свою очередь позволяет разработать новые виды комплектующих для компьютерных устройств.
Применение современных материалов и технологий существенно уменьшает размеры новых устройств и значительно увеличивает их быстродействие и производительность. Создание новых видов компьютерных устройств требует разработки продвинутых инструментов управления и контроля за ними. Основным элементом таких инструментов является современные версии программного обеспечения. Корпорация «Microsoft», являющаяся крупнейшим разработчиком компьютерных программ и создавшая операционную систему «Windows», старается максимально быстро реагировать на все возрастающие требования к элементам управления компьютерами. Современные скоростные процессоры, мощнейшие высокопроизводительные видеокарты, высокоемкостные дисковые накопители данных, «Ultra HD 4K» мониторы высокой четкости и т.д. предоставляют широкие возможности использования и требуют наличия улучшенного программного обеспечения для полноценного применения.
Операционная система «Windows» соответствует всем предъявляемым требованиям и предоставляет компьютерному пользователю широкие возможности по персонализации собственного компьютера под свои личные предпочтения. Использование различных видов тем оформления рабочего стола и изображений высокой четкости, изменение стиля графического интерфейса, звуков, папок, применение специальных возможностей и т.д. позволяет получить персональный компьютер, полностью удовлетворяющий потребностям пользователя в каждый конкретный момент. Однако использование высокопроизводительных компьютеров заставляет операционную систему создавать определенные файлы, которые зарезервированы самой системой «Windows» для собственных нужд. Существуют много видов таких файлов и они выполняют различные операции: от самых простых (например, счетчик времени) до самых сложных (например, сохранение конфигурации данных оперативной памяти). В основном, эти системные файлы являются скрытыми и не отражаются в системных папках в стандартных настройках системы.
Каждый пользователь, в зависимости от своего вкуса и настроения, настраивает интерфейс операционной системы «Windows» под себя. И если вы когда-либо настраивали параметры папок на своем персональном компьютере в системе «Windows» и включали видимость скрытых файлов, то вы могли заметить, что файл «desktop.ini» находится на рабочем столе, а также в каждой папке. Естественно, сразу возникает ряд вопросов:
В этой статье мы попытаемся ответить на все основные вопросы относительно файла «desktop.ini». А также рассмотрим вариант, как настроить конфигурацию папки с помощью файла «desktop.ini».
Как программа Games Desktop устанавливается на компьютер
Многие пользователи считают, что приложение Games Desktop – это зловредный вирус, который против их воли установился на компьютер. На деле же пользователи самостоятельно устанавливают программу по своей невнимательности. Происходит это по одному из следующих сценариев:
На сайте с бесплатным программным обеспечением вместо необходимой программы или игры вы скачиваете на компьютер файл, который является установщиком Games Desktop. Чаще всего такие файлы содержат по 3-4 или дальше больше программ, установка которых на компьютер нежелательна. После этого пользователь устанавливает данные приложения, замечает, что необходимое не установилось и продолжает его поиски в интернете, не обращая внимания на уже установленные программы. Чтобы этого избежать, следует внимательнее относиться к файлам, загружаемым с различных сайтов.
Программа Games Desktop является «Стандартным» набором параметров при установке того или иного приложения
При инсталляции программы обращайте внимание на пункт «Выборочная установка». Снимите галочки с установки всех дополнительных программ и расширений, которые вы не хотели инсталлировать на свой компьютер.
Именно два описанных выше сценария наиболее часто приводят к тому, что на компьютере оказывается программное обеспечение, подобное Games Desktop. Как можно видеть, удалить полностью Games Desktop довольно просто, но если «заразиться» серьезно, то это приведет к куда более печальным последствиям – будьте внимательны.
(398 голос., средний: 4,59 из 5)
Что такое Desktop.ini ?
Всё, что заканчивается расширением .ini – инертно и обездвижено и несёт в себе лишь описательную функцию в виде скрипта. Desktop.ini – системный файл Windows, предназначенный для настройки отображения внешнего вида, различных настроек папок и ярлыков к файлам во всех системных директориях Windows (созданных самой системой). В ней вид каждой из папок можно настроить по своему усмотрению (сменить ярлык), придать ей некоторые специальные свойства (права, доступ к ней) или лишить таковых. Всё это находит отображение в файле Desktop.ini, который является файлом формата инициализации вида папки по умолчанию (и пусть вас слово desktop – рабочий стол – не смущает: появляется он не только в этой папке). Для пользователя он не играет никакой роли, однако, как понимаете, храниться где-то должен, а потому разработчики и спрятали файл, придав ему свойства скрытого. Грубо говоря, действуя от противного, если вы обнаружили в директории или папке системы файл desktop.ini – вы находитесь в папке, созданной в Windows с какой-то целью и изменения с этой папкой (они потребуют от пользователя дополнительных прав) означают определённые изменения в системе.
Как скрыть весь диск в Windows
Вы можете скрыть весь диск с помощью редактора реестра. Это невозможно сделать в панели управления или в меню параметров папки.
Откройте редактор реестра и перейдите к указанной ветке реестра:
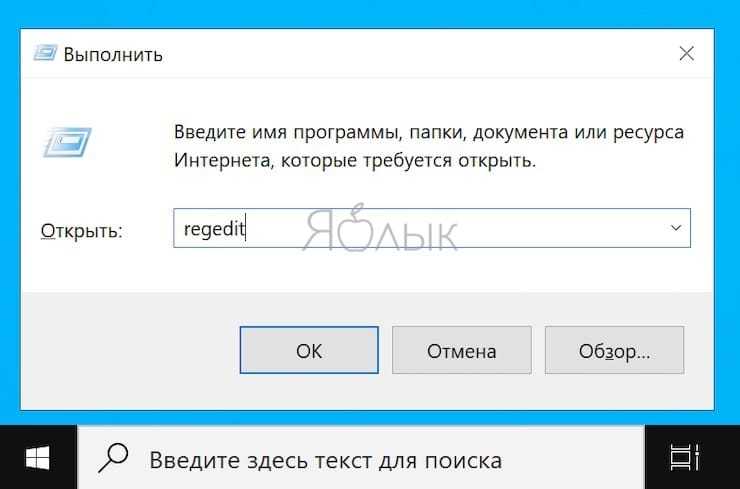
HKEY_LOCAL_MACHINE \ Software \ Microsoft \ Windows \ CurrentVersion \ Policies \ Explorer
Нажмите на пустое пространство справа и выберите Создать → Параметр DWORD (32 бита).
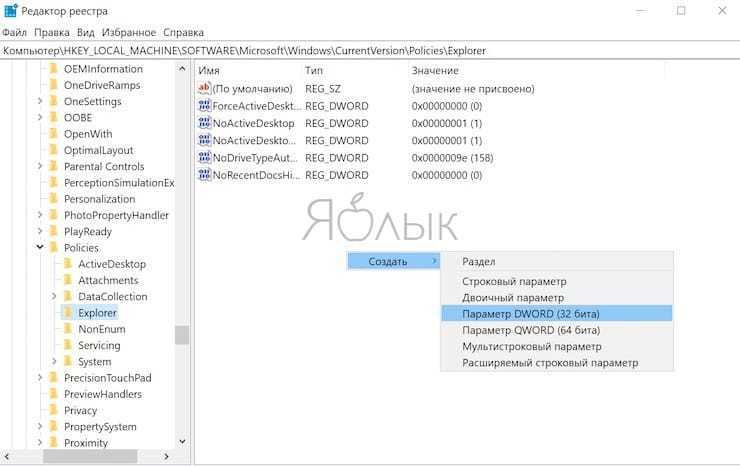
Дайте параметру имя NoDrives, сохраните его, а потом дважды щелкните по нему для его редактирования.
В разделе Система исчисления выберите параметр Десятичная. А в качестве Значения введите номер того диска, который вы хотите скрыть. Вы спросите, как найти номер диска, ведь он обычно представлен в виде буквы алфавита, С или D?
На самом деле это можно сделать довольно легко. Букве A соответствует цифра 1, Букве B – 2, C равно 4, D равно 8 и так далее. Каждая буква имеет удвоенный номер предыдущей буквы. Нетрудно догадаться, что диску E будет соответствовать число 16. Такой номер и надо ввести в качестве значения указанного параметра реестра.

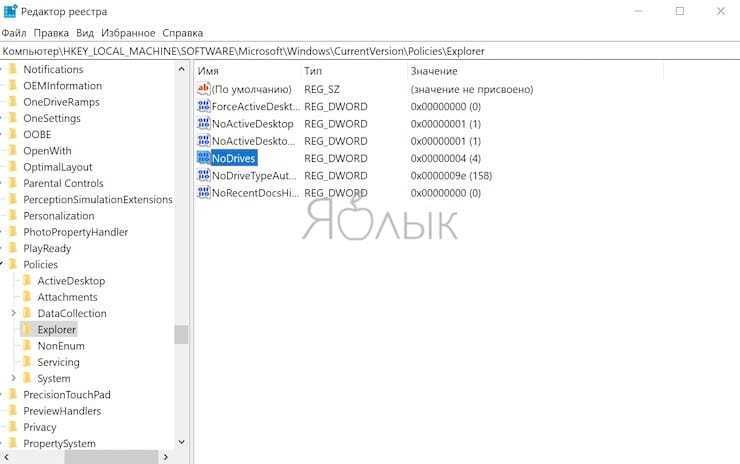
Но что делать, если вы захотите скрыть несколько разных дисков? Просто сложите их номера и введите полученное число. Например, если требуется спрятать диски A и D, то сложите 1 с 8. Параметр NoDrives должен быть равным 9. Не забудьте сохранить значение реестра и перезагрузить компьютер.
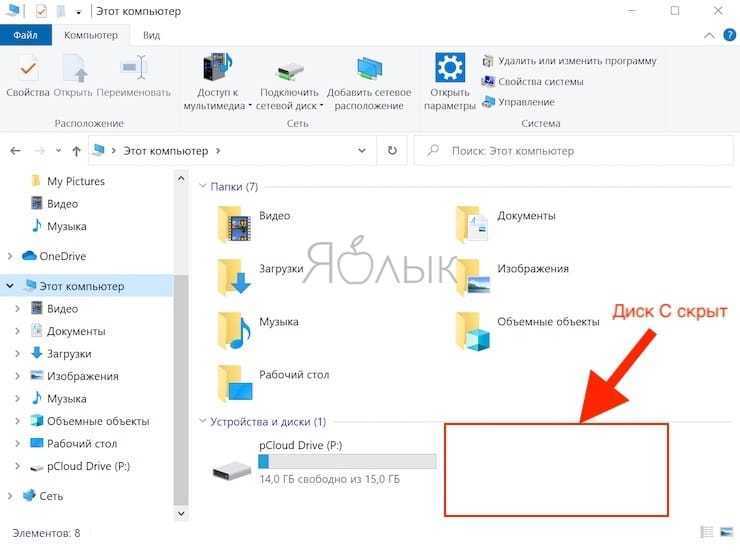
Чтобы отобразить снова диск(и), просто удалите созданную выше запись NoDrives.
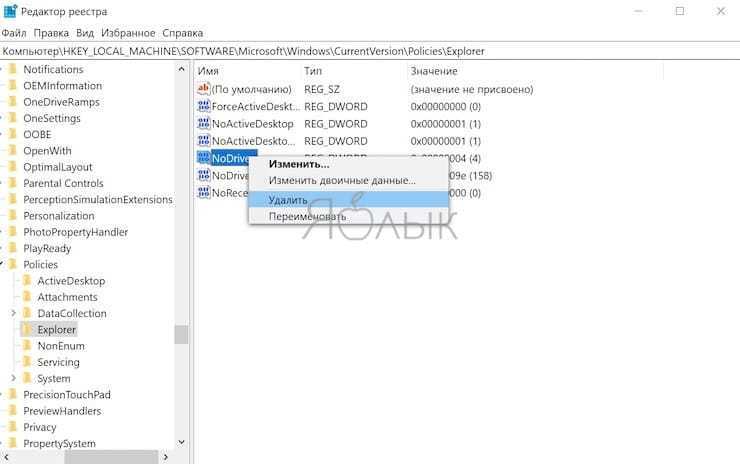

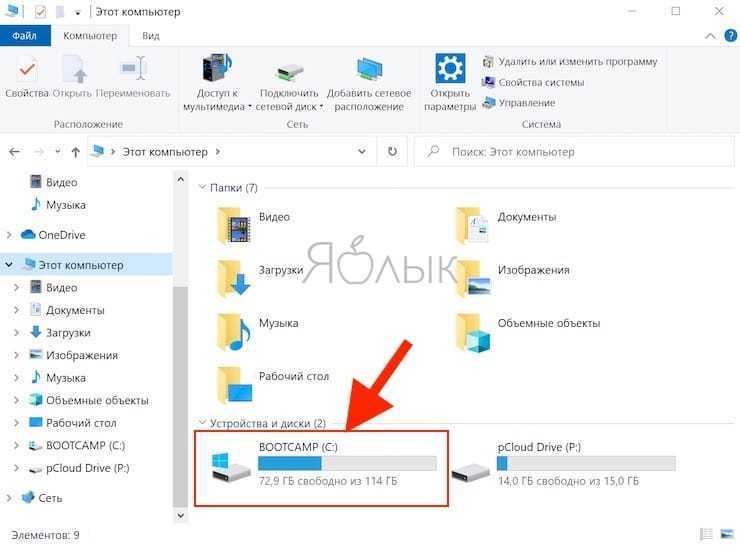
Как скрыть desktop.ini с рабочего стола Windows
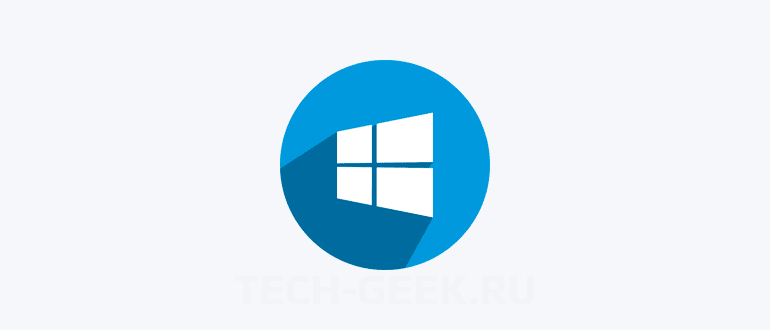
Из этой статьи вы узнаете, что такое файл desktop.ini, можно ли его удалить и как убрать desktop.ini с рабочего стола и другой папки.
В Windows 10 есть функция скрытия файлов и папок. С помощью данной функции операционная система скрывает важные системные файлы и папки, в работу которых пользователь не должен вносить изменения. Они находятся в определенных каталогах, на диске C или в папке AppData пользователя.
Когда вы отключаете функцию сокрытия файлов, вы можете увидеть несколько файлов с именем desktop.ini на рабочем столе и в других папках жесткого диска. Это системные файлы Windows, с которым не связанно ни одно установленное приложение, и это конечно же не вирус.
Что такое файл desktop.ini?
Файл desktop.ini — это системный файл конфигурации ОС. В нем хранится информация о настройке папки. Настройки касаются внешнего вида папки и некоторых других ее атрибутов. Файл desktop.ini не находится в каждой папке Windows, но он всегда находится на рабочем столе, если включено отображение скрытых файлов и папок.
Если вы хотите узнать, что находится в файле desktop.ini, вы можете открыть его в Блокноте.
Содержимое файла desktop.ini.
Вы сможете внести изменения без каких-либо проблем, поэтому будьте осторожны и ничего не меняйте, если вы не знаете, что делаете.
Удалить файлы desktop.ini
Удалить файл desktop.ini можно, но у этой операции есть последствия. Если вы удалите файл desktop.ini из определенной папки, все настройки папки, которые вы произвели, например, какие столбцы видны, как оптимизирована папка, будут сброшены. Вы можете снова выполнить все эти настройки, но при этом файлы desktop.ini вернутся. Эти файлы создаются автоматически.
Если вам не хочется видеть эти системные файлы, вы можете скрыть их, выбрав не показывать скрытые файлы. Но я не рекомендую это делать и вот почему.
Зачастую вирусы и другие вредоносные программы скрывают себя таким образом. Я всегда рекомендую включать отображение скрытых и системных файлов. Но что же делать с файлом desktop.ini на рабочем столе?
Есть способ убрать desktop.ini в определенных папках, не отключая функцию полностью. Вот как это сделать.
Отключить создание файлов desktop.ini
Если вы хотите, чтобы эти файлы перестали создаваться, вы можете изменить скрытые настройки в реестр Windows.
Шаг 1: Нажмите сочетание клавиш Win + R, чтобы открыть окно «Выполнить».
Шаг 2: В окне «Выполнить» введите «regedit» и нажмите Enter.
Шаг 3: Это откроет редактор реестра. Перейти к следующему ключу.
Шаг 4: Найдите параметр UseDesktopIniCache. Дважды щелкните по нему и измените его значение на 0.
Шаг 5: Если параметр не существует, щелкните правой кнопкой мыши и выберите «Создать» —> «DWORD (32-разрядное) значение» и назовите его «UseDesktopIniCache».
Что такое файлы Desktop.ini в Windows 10 и как их скрыть
Одной из загадок, с которыми иногда сталкиваются пользователи Windows, является наличие на своем рабочем столе файла desktop.ini . Фактически, desktop.ini обычно отображается в виде двух идентичных файлов .ini, которые находятся на нашем рабочем столе Windows 10.
Поскольку большинство пользователей не знают, что это за файлы, некоторые люди обычно воспринимают их как вирус или какой-то опасный сценарий, который может уничтожить их данные. Однако файлы desktop.ini не имеют ничего общего с этим, и в этой статье мы поговорим об этих типах файлов, независимо от того, являются ли они опасными или нет, и о том, как предотвратить их показ. вверх.
Что такое файлы .ini?
Перво-наперво, файлы .ini в Windows – это не сценарий или какой-то опасный вирус, который сожрет ваши данные. Это просто инертные текстовые файлы, которые содержат данные конфигурации, используемые различными программами. Большинство из этих файлов содержат такие данные, как расположение системных файлов или файлов Windows, необходимые для запуска определенных программ. Вы можете открыть любой файл .ini с помощью Блокнота, чтобы увидеть, что в нем содержится.
Вот что обычно содержит файл .ini:
LocalizedResourceName = @% SystemRoot% system32shell32.dll, -21769 IconResource =% SystemRoot% system32imageres.dll, -183
Почти для каждой программы, установленной на вашем компьютере, для правильной работы требуется файл .ini. Таким образом, даже если вы удалите INI-файл, программа, которая использовала его, создаст его снова.
Файлы Ini обычно скрыты, и единственная причина, по которой вы видите их сейчас, заключается в том, что вы установили в Проводнике « Показать скрытые файлы ». Одним словом, файлы .ini всегда присутствовали. на вашем компьютере вы просто не смогли их увидеть.
Почему файлы .ini присутствуют на моем рабочем столе?
Если файлы .ini используются приложениями, программами и папками, почему мой Рабочий стол показывает их? Что ж, Desktop – это просто еще одна папка на вашем компьютере, уникальная для каждой учетной записи пользователя. На самом деле на вашем компьютере есть две папки рабочего стола: одна из ваших пользовательских файлов, а другая – из общей папки. Рабочий стол, который вы видите на своем компьютере, представляет собой комбинацию этих двух папок. Следовательно, для каждой папки Desktop есть два файла Desktop.ini.
Удаление файлов Desktop.ini не рекомендуется, хотя это не может привести к серьезному повреждению вашего компьютера. В любом случае, безопаснее их просто спрятать.
Если просмотр файлов .ini на рабочем столе и Проводник файлов вас раздражают, просто измените несколько настроек, и эти файлы снова будут скрыты. Если вы не знаете, как это сделать, продолжайте читать эту статью.
Как скрыть файлы desktop.ini и Windows 10
Теперь, когда мы знаем, что такое файлы .ini, давайте посмотрим, что мы можем сделать, чтобы исчезнуть. Итак, вот что вам нужно сделать (вы можете использовать тот же метод для просмотра файлов .ini, просто сделайте противоположные шаги):
- Перейдите в Поиск , введите параметры папки и откройте Параметры проводника .
- Перейдите на вкладку Вид .
- Установите флажок « Не показывать скрытые файлы, папки или диски » и установите флажок « Скрыть защищенные файлы операционной системы ».
- Нажмите ОК.
Итак, после выполнения этого действия вы больше не будете видеть Desktop.ini или любые другие файлы такого рода.
Обзор файла Desktop.ini
Как ни странно, мы имеем дело с конфигурационным набором системы Майкрософт, который присутствует в каждой версии ОС, начиная с Windows 95. Desktop.ini нужен для корректного функционирования Виндовс. Обычно он является скрытым и не доставляет неудобств пользователям. В нём содержится служебная информация о стилистическом оформлении значка папки (иконки) – размер, шрифт названия, картинка и т.д. Эти данные представлены в виде строгой разметки (можно увидеть на первом скриншоте вверху страницы) с разделением на секции, включающие параметры со значениями. Именно так выглядит практически каждый конфигурационный файл с расширением «ini».
Хотите знать, как открыть подобный file? Достаточно воспользоваться стандартным приложением «Блокнот», которое способно отображать контент подобного типа.
Причиной проблем с отображением «Десктоп ини» чаще всего является элементарный системный сбой или же невнимательность юзеров, которые сами в настройках включают показ скрытых файлов и папок. Банально и неинтересно, никаких вирусов и мировых заговоров. Перейдем к «лечению»!
Автор рекомендует:
- Яндекс.Строка — как пользоваться, отключить или удалить
- Отключаем автоматический перезапуск Windows 10
- «Pythonw.exe» что за процесс и как с ним бороться?
- Mshta.exe что это за процесс?
Desktop.ini — что это за файл на ПК
Desktop.ini — файл конфигурации в операционной системе, содержащий параметры внешнего вида папок Windows. Содержимое файла настроек Desktop.ini влияет на то, как будет отображаться папка в ОС, какие свойства она имеет.
Параметры в файле Desktop.ini находятся в нескольких секциях, заключенных в квадратных скобках. Сроки параметра имеют подобный вид: «Имя параметра», «равно», «Значение».
В содержимом файла Desktop.ini хранятся различные параметры системных папок:
- Отображение или изменение значка папки.
- Открытие или закрытие общего доступа к папке.
- Управление отображаемыми именами файлов в текущем каталоге.
- Представление содержимого папки в виде эскизов.
- Цвет текста значков.
- Фоновый цвет.
- Фоновый рисунок.
- Название папки на локальном языке ОС.
По умолчанию, файл инициализации Desktop.ini содержит сведения о сохраненных настройках. В случае, изменения параметров, настройки автоматически сохранятся в файле Desktop.ini, расположенном в данной папке.
В целях безопасности, в том числе от неправильных действий пользователя, при настройках по умолчанию, защищенные системные файлы в операционной системе Windows скрыты. В параметрах папок имеется отдельный параметр, отвечающий за открытие или скрытие защищенных системных файлов.
В этой статье вы найдете инструкции о том, как скрыть или увидеть файл Desktop.ini в операционной системе Windows, можно ли удалить данный системный файл с компьютера.
Настройка папки с помощью файла desktop.ini
Настройка папки с помощью файла desktop.ini — это не дело гиков. Просто создайте / обновите файл desktop.ini в этой папке, чтобы обновить настройки отображения и внешнего вида. Вот несколько замечательных вещей, которые вы можете сделать, играя в файл desktop.ini:
- Назначьте пользовательский значок или эскиз для родительской папки
- Создайте подсказку, которая предоставляет информацию о папке при наведении указателя мыши на папку
- Настройка доступа к папке
Выполните следующие действия, чтобы изменить стиль папки с помощью файла desktop.ini.
1 Выберите любую папку, которую вы хотите настроить с desktop.ini. Убедитесь, что вы создали резервные копии ваших файлов el, чтобы их можно было восстановить в случае, если что-то пойдет не так.
2 Выполните следующую команду, чтобы сделать выбранную папку системной папкой. Это устанавливает бит только для чтения в базовой папке и включает специальную поведенческую функцию для файла desktop.ini.
атрибуты + с имя папки
3. создайте файл .ini для этой папки. Сделай это скрытый и пометить его как системный файл так что это мешает обычным пользователям получить к нему доступ. Вы можете сделать это, активировав Только для чтения — а также Скрытый- флаги в окне свойств файла desktop.ini.
Примечание: Созданный вами файл Desktop.ini должен находиться в Unicode формат файла, чтобы локализованные строки, хранящиеся в виде содержимого, были доступны для чтения предполагаемым пользователям.
4 Вот мой пример файла desktop.ini, созданного для папки с именем FileInfo, как показано на изображениях.
ConfirmFileOp = 0 IconFile = ms.ico IconIndex = 0 InfoTip = 0 InfoTip = Обои Microsoft
Давайте теперь посмотрим, что означает все содержимое файла desktop.ini:
-
-
- — Он устанавливает системное свойство, которое можно использовать для настройки базовой папки путем присвоения значений различным атрибутам, которые могут быть определены в файле desktop.ini.
- ConfirmFileOp — Установите для этого параметра значение 0, и вы не получите предупреждения Вы удаляете системную папку пока вы удаляете / перемещаете файл desktop.ini.
- IconFile — Если вы хотите указать собственный значок для своей папки, вы можете указать здесь имя файла значка. Обязательно проверьте абсолютный путь к файлу. Укажите полный путь, если файл находится не в том же месте. Кроме того, для определения пользовательских символов предпочтительнее использовать файл .ico, хотя можно указать файлы .bmp и.dll, содержащие символы, но это уже история другого дня.
- IconIndex — Если вы устанавливаете собственный значок для базовой папки, вы также должны установить эту запись. Установите значение 0, если в файле, указанном для атрибута IconFile, есть только один файл значка.
- InfoTip — Этот специальный атрибут используется для определения текстовой строки, которая может использоваться как подсказка с информацией о файле. Если вы определите эту запись в текстовой строке, а затем переместите курсор в папку, там отобразится текстовая строка, сохраненная в файле desktop.ini.
-
См. Действие ниже —
Дайте нам знать, если у вас есть какие-либо сомнения относительно файла desktop.ini в Windows 10.
Хотите узнать больше о других процессах, файлах, типах файлов или форматах в Windows? Проверьте эти ссылки:
Файлы Windows.edb | Файлы Thumbs.db | Файлы DLL и OCX | Файлы NFO и DIZ | Swapfile.sys, Hiberfil.sys и файл подкачки. sys | Файл index.dat | Файл Desktop.ini | S | WinSxSxS | RuntimeBroker.exe | StorDiag.exe | nvxync.exe | nvxync.exe |||| Файл Hosts.Hosts.
Связанные видео
Как открыть папку Users в Windows 7
Эта директория открывается абсолютно всем людям, которые имеют права админа. Если же в созданной записи установлены «гостевые» права, необходимо зайти под той записью, которая обладает правами админа и выполнить следующее:
- кликнуть ПКМ на этой папке и выбрать строку «Свойства»;
- в закладке безопасность нужно изменить права доступа для «гостевой» учетной записи (которой необходимо иметь доступ к рассматриваемой директории) и установить полный доступ, режим только для чтения и т.п.
После проделанных шагов, пользователь, зашедший в систему с измененными правами доступа этой записи, сможет посещать данную директорию.
Вопрос доступа к вложенным папкам также аналогичен. Поэтому, устанавливать права доступа в них также необходимо.
Общие рекомендации
Для того чтобы решить проблему, не зная ее причины, необходимо выполнить несколько простых условий. Это общие рекомендации по восстановлению работоспособности папок Windows 10, не прибегая к радикальным мерам.
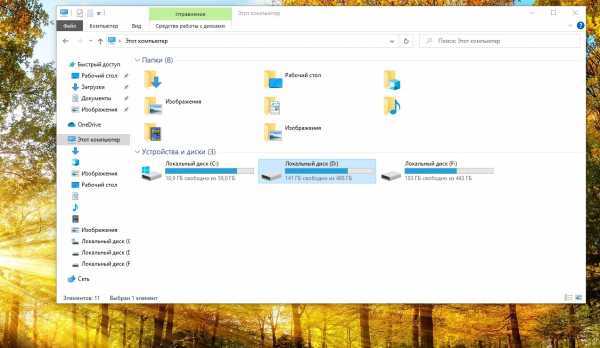
Перезапустить Проводник
На компьютере с Windows 10 любая операция выполняется из Проводника. Если папка больше не открывается на рабочем столе, попробуйте перезапустить это приложение.
Откройте диспетчер задач («Ctrl + Shift + Esc»).
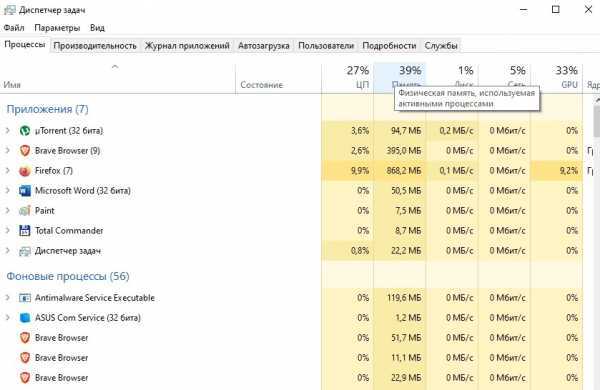
В списке запущенных процессов найдите «Explorer».
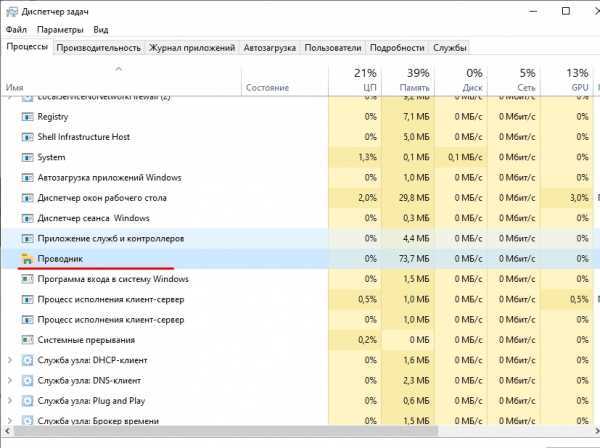
Нажмите ПКМ и выберите действие «Перезапуск».
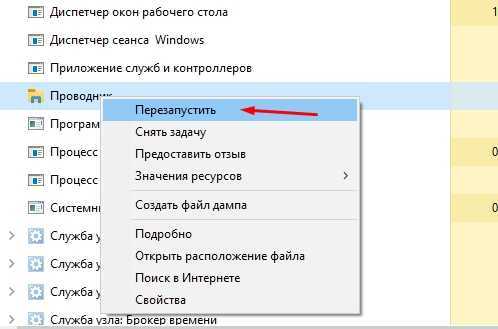
Кроме того, перезапуск Explorer приводит к кратковременному исчезновению содержимого экрана.
После выполнения вышеуказанных действий проверьте, что Windows 10 работает нормально, что и является первоначальной проблемой. Если вы по-прежнему не можете открыть папку, перейдите к следующей рекомендации.
Удалить файлы в загрузках
Чем больше информации содержит папка, тем сложнее компьютеру открыть папку. Кроме того, запись в отдельные каталоги («загрузки») влияет на общую производительность устройства. Поэтому следует удалить все файлы, которые «застряли» в папке «Загрузки». Если вы хотите сохранить данные, равномерно распределите их в каталоге.
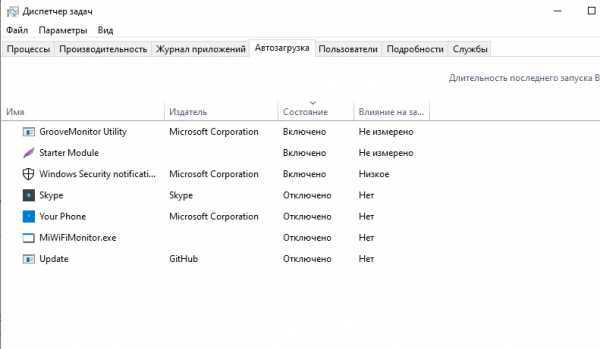
Оптимизация папки загрузок для общих элементов
Если у вас возникла проблема с тем, что «Загрузки» не открываются в Windows 10, вы можете решить эту проблему, оптимизировав этот каталог. Операция выполняется несколькими щелчками мыши.
Наведите курсор мыши на Explorer.
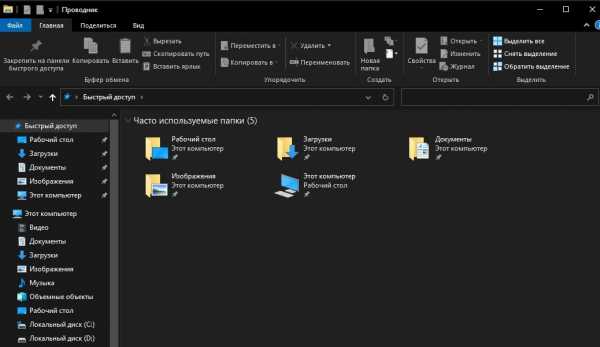
Нажмите на ПКМ и перейдите в раздел «Свойства».

Выберите «Настройка».
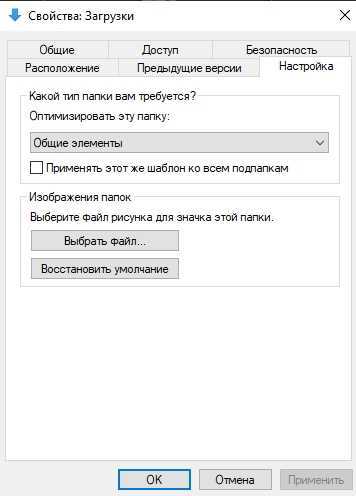
Щелкните по заголовку «Общие элементы» и установите флажок «Применить этот шаблон ко всем вложенным папкам».
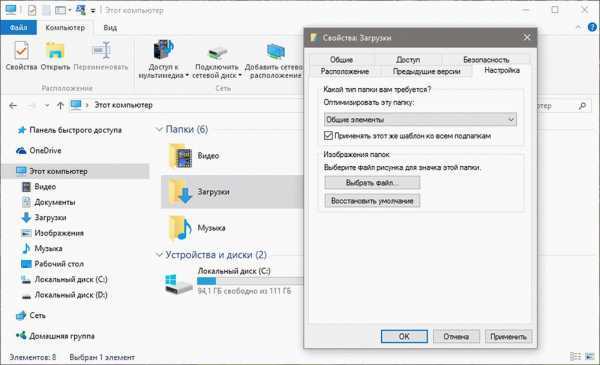
Наконец, нажмите «Применить», чтобы подтвердить изменения, внесенные в настройки. Если этого не сделать, каталог «Загрузки» и каталоги на домашнем экране не будут работать.
Выбор параметра «Всегда показывать значки»
Поврежденные миниатюры изображений могут быть одной из основных причин того, что папки Windows 10 не открываются. Чтобы исправить эту ошибку, вам необходимо сделать следующее
Откройте Проводник.
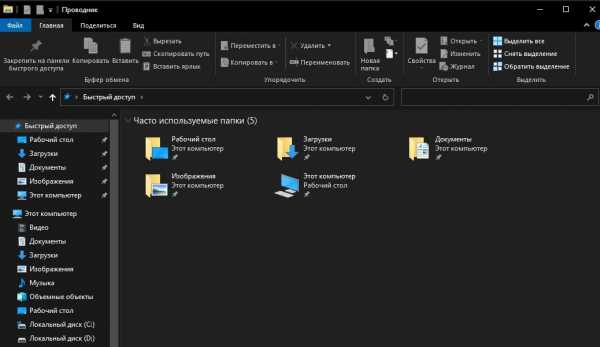
- Щелкните левой кнопкой мыши на вкладке «Файл».
- Выберите «Изменить параметры папки и поиска».
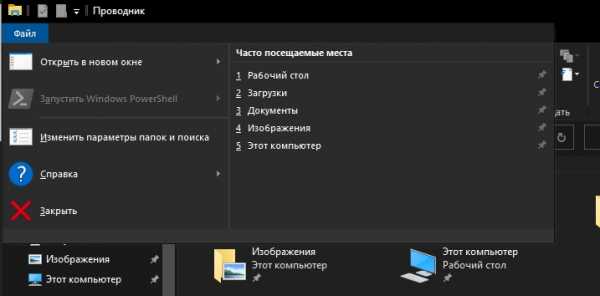
В разделе «Вид» установите флажок «Всегда показывать значки вместо эскизов».
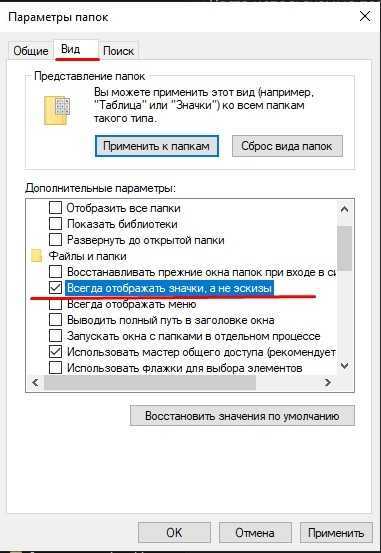
Наконец, нажмите на кнопку «Применить», чтобы подтвердить сохранение новых настроек.
Отключение автоматического обнаружения типа папки
Эту операцию можно выполнить только с помощью программного обеспечения сторонних производителей. Например, «Winaero Tweaker». Скачайте и установите его, затем запустите твикер: нажмите на пункт «Explorer» в меню «Winaero Tweaker» и выберите «Disable automatic folder type detection» в подразделе «Automatic folder type detection».
Важно. Во время работы Explorer должен быть закрыт
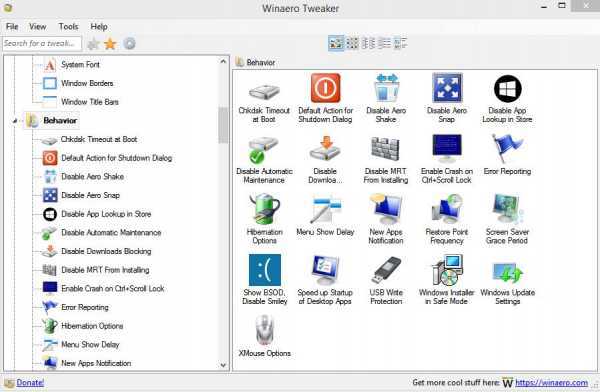
Тонкие клиенты

Тонкие клиенты представляют собой компактные ПК в слим-корпусах. Дискретные видеокарты тут отсутствуют, а за вывод картинки отвечает встроенное в процессор видеоядро. Характеристики комплектующих не впечатляют, но этого от них и не требуется. Главная задача тонких клиентов — подключение к серверу, поэтому они отлично подходят для создания «офисной сети». У тонких клиентов низкое энергопотребление, они компактны, но обладают всеми необходимыми интерфейсами и позволяют в минимальные сроки добавить новое рабочее место.
При необходимости апгрейду подвергается лишь сервер, а не каждый ПК пользователя.
Делаем папку системной с последующим скрытием
Данный метод является более безопасным, чем предыдущий, так как делая папку системной, Windows не будет показывать её в проводнике даже при установленном флажке «Скрытые элементы» в опциях Проводника. Не зная названия и путь необходимой директории, постороннему человеку будет весьма сложно сразу понять, что на компьютере есть какие-то скрытые папки или файлы. Нам понадобится использовать командную строку для этого метода:
- Используйте сочетание «Win» + «R» и впишите в появившееся диалоговое окно команду «cmd», можете также воспользоваться поиском в меню Пуск.
- Далее мы будем использовать команду «attrib» для того, чтобы назначить определенные разрешения нашей папке.
- Введите в терминале attrib +s +h «C:\Users\Arthur\Desktop\Мои секреты», укажите путь к директории, которую вы хотите скрыть по аналогии, в примере команды мы скрыли директорию Мои секреты, находящуюся на рабочем столе.
Теперь перейдя по пути, где ранее находилились наши документы, мы их не увидим, даже установив соответствующий флажок для показа скрытых файлов
Данный трюк будет работать до тех пор пока кто-нибудь не выключит пункт «Скрывать защищенные системы файлы» в дополнительных настройках Проводника, по умолчанию данная опция включена, технически не подкованные пользователи навряд ли обратят на неё внимание
Выводы статьи
В операционной системе Windows имеются скрытые защищенные файлы Desktop.ini, в которых находятся настройки конфигурации параметров папок: внешнего вида, цвета, свойств и т. д. По умолчанию, системные файлы не видны пользователям ПК, для предотвращения ошибочных действий, потому что эти файлы необходимы для работы системы.
Файл Desktop.ini в Windows (видео)
Похожие публикации:
- Как закрепить папку на панели задач Windows 10 — 5 способов
- Как отформатировать флешку в командной строке
- Как перезапустить Проводник Windows — 9 способов
- Автоматическое создание точек восстановления Windows
- Как ускорить работу ноутбука с Windows